Table of Contents
Approve and Decline Content
Keep your content moving forward with approval phases across your organization, for example: copy and asset review, legal review, localization view, final review, etc.
Overview
When content is sent to you for approval, you have the option to approve, approve with a comment, or decline with a comment.
When declining content, you must provide a reason. Use this opportunity to provide direction on why you’ve declined the content so next steps are clear to the content creator.
Approval Methods
There are several ways to approve content depending on your preferred workflow. Content can be approved in any place it can be seen in Opal, including the moment calendar when viewing by day, the Approvals Queue, presentations, and inside a moment.
Personal Panel
The Personal Panel allows you to review, approve, and decline content from anywhere in Opal and located alongside your tasks and notifications, streamlining your approval process with the rest of your workflow.
All content assigned to you for approval will appear in the "approvals" tab of your personal panel sorted by earliest to the latest scheduled date. All approvals that have not been completed by the scheduled date will appear under the "overdue" tab.
Clicking on any content line item in the personal panel will render the content and all content details. Simply approve, approve with comment, or decline content by using the approvals controls surfaced on the content. Once either approve or decline has been selected, the personal panel will automatically advance to the next required approval.
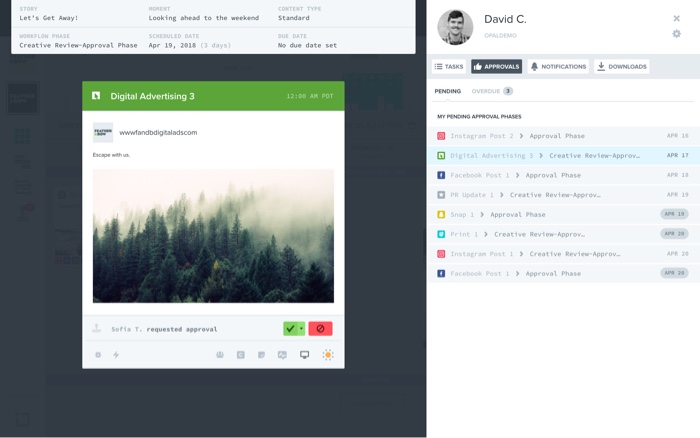
Content Card
Approval controls are available anywhere you see a Content Card. This includes all presentations, Assignments, Timelines, Content Queue, Moments when viewed by day, within each moment, etc.
On the Content Card, click on the status icon located in the lower right-hand corner, and you'll see all approvals and tasks.
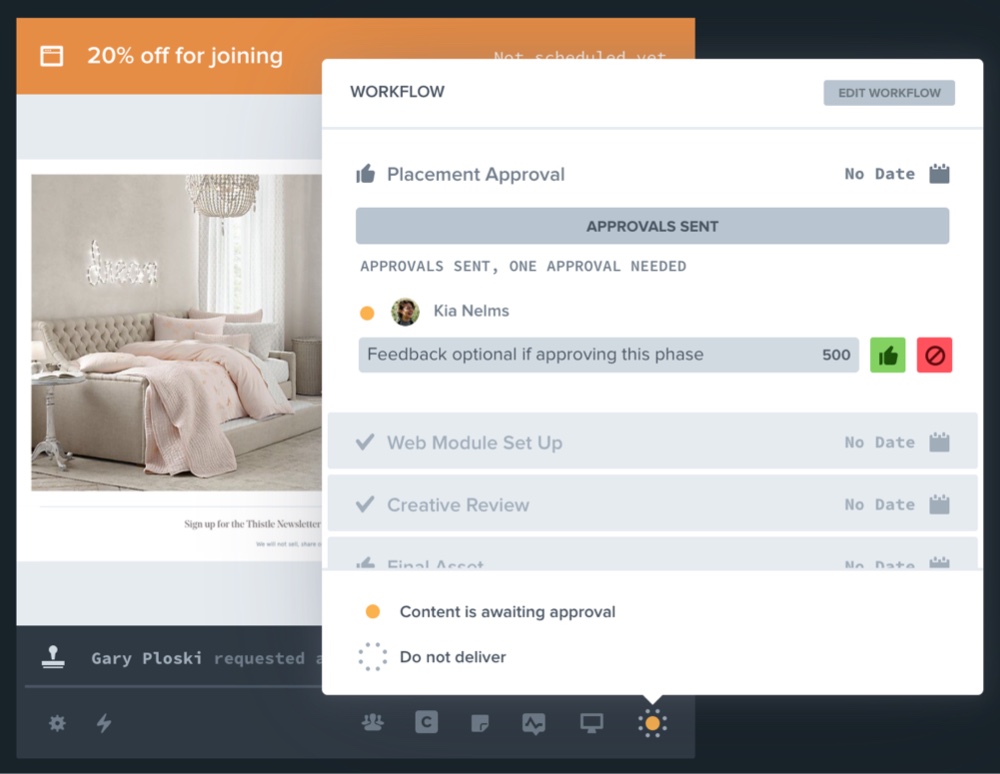
Inside a Moment
Approving content within a moment gives you a holistic view of all the content that has been created, making it easy to see all related content in a single place.
You can either approve or decline all content inside a moment by clicking the green ‘approve’ or red ‘decline’ buttons in the left-hand sidebar. Or, to respond to a single piece of content, you can click on the approve or decline buttons located in the footer of the content card.
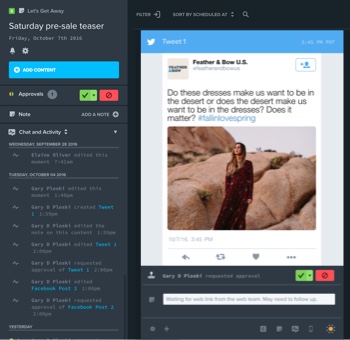
Content Composer
In the Composer, approval controls are available via the Workflow & Delivery tab. Workflow must be active to see and take action on pending approvals.
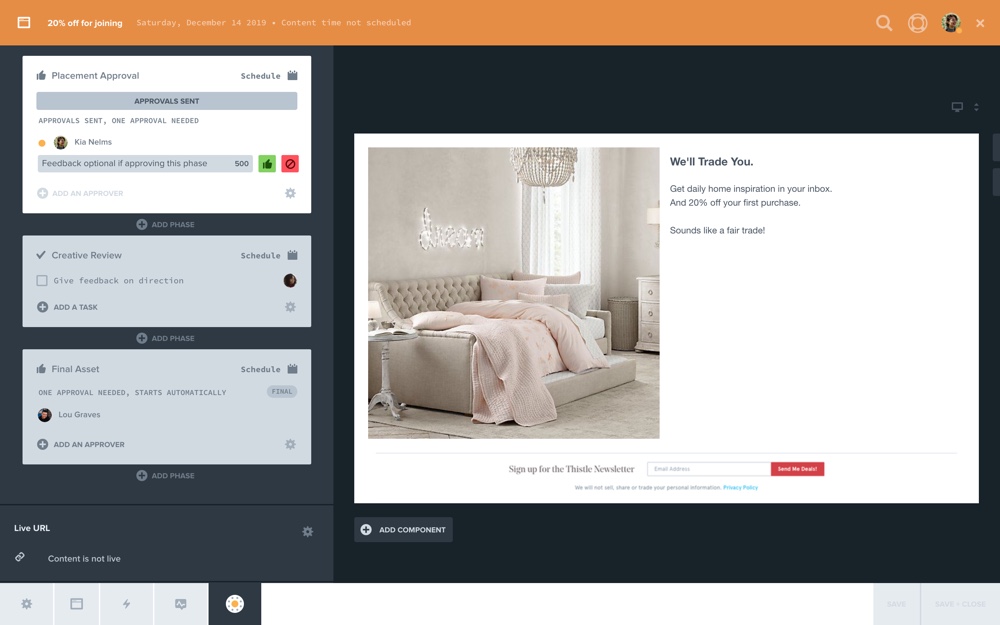
A convenient way to approve when you’re on-the-go is via email.
Individual Requests
If you’re set up to receive an email per approval request in your profile settings, you will be able to approve or decline directly from the email. Simply click on the green approve button to approve or the red to decline. Doing so will open a draft email in your email client.
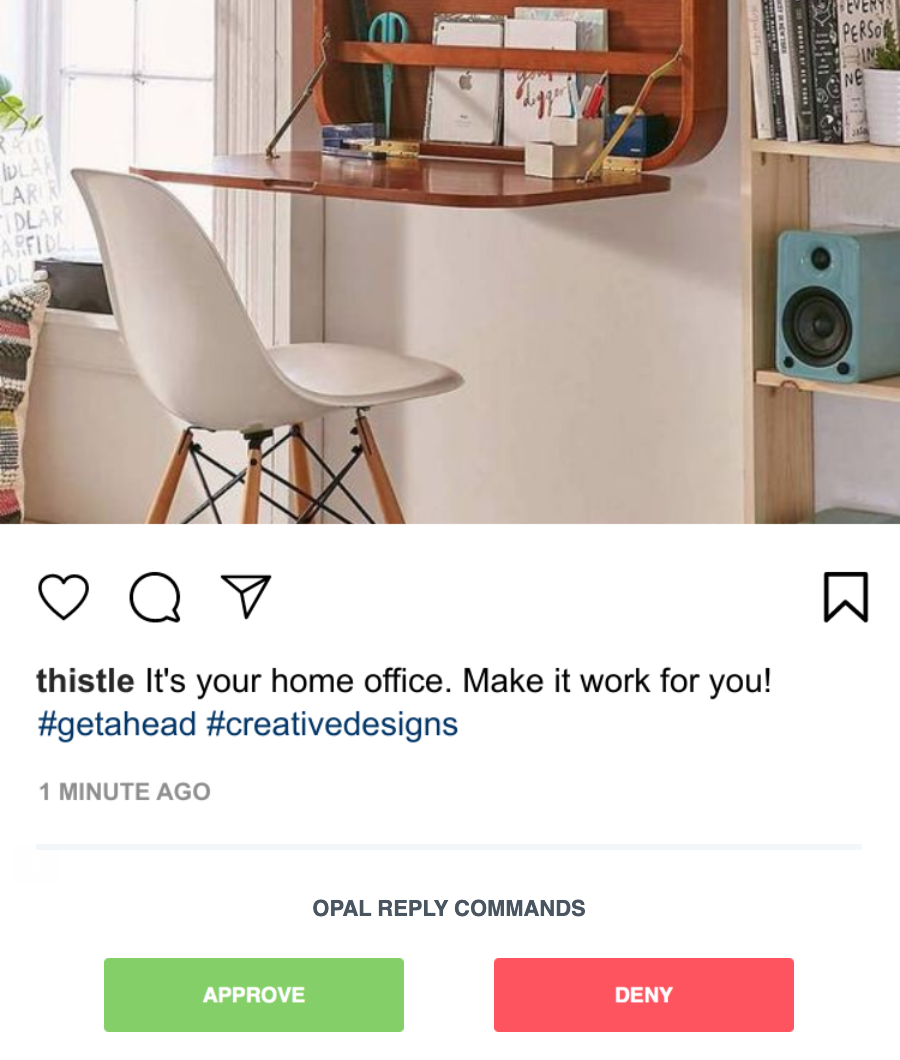
Daily Digest
If you are set up to receive a daily approval digest, you will not be able to approve by email. To change how you receive approval requests, click “Edit My Settings.”
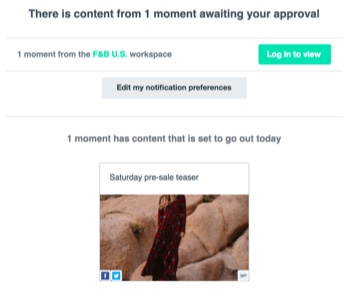
Mobile
One of the most convenient ways to approve content when on-the-go is through Opal on mobile. Download our mobile application through the App Store.
Tapping on a piece of content pending your approval will prompt you to select approve or decline with the option of adding feedback.
To see all the content pending your approval in a workspace, tap on the Approvals tab located in the navigation bar located at the bottom of the screen.
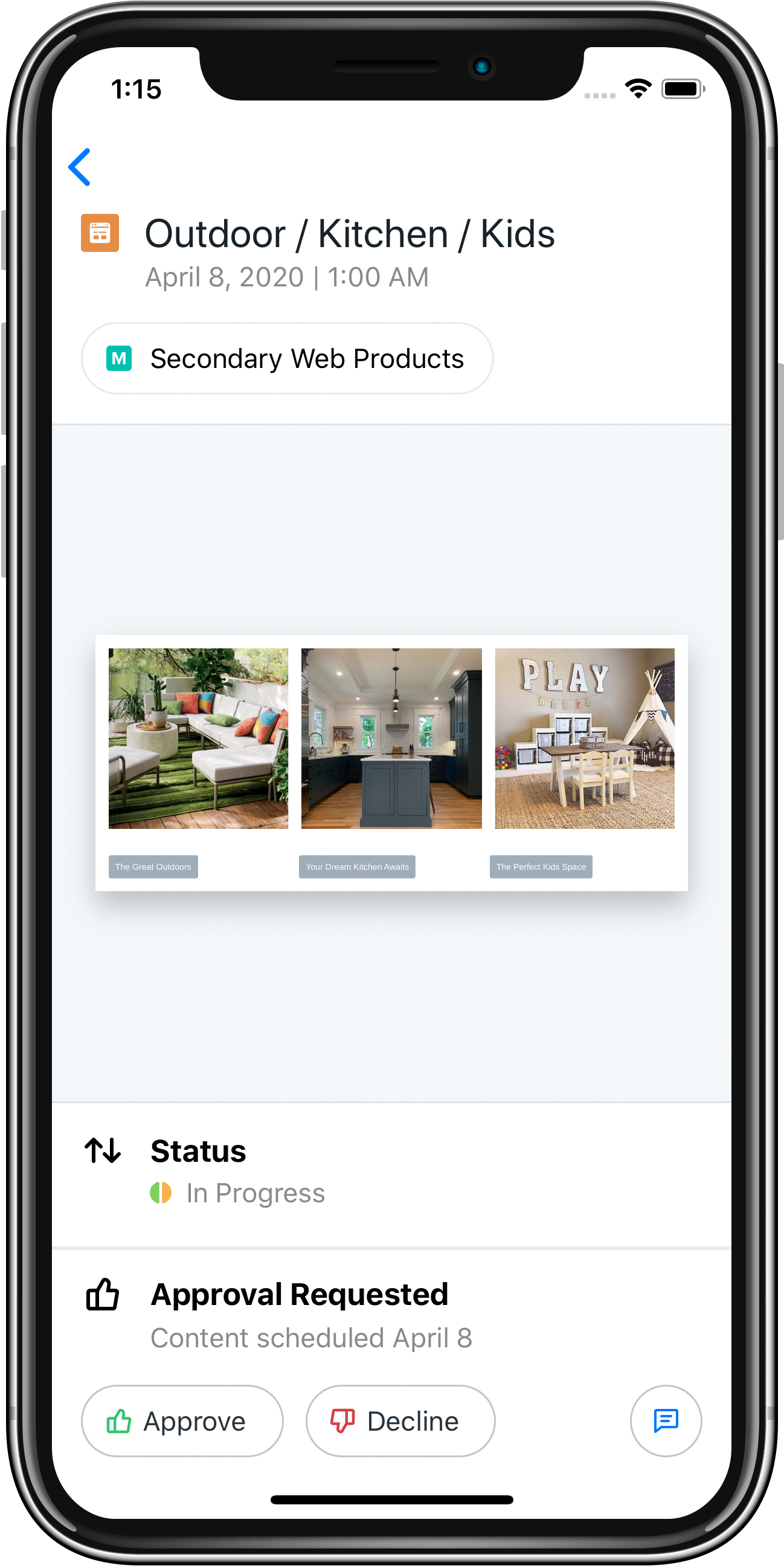
Presentations
If you are sent an Opal presentation containing content pending your approval, you can approve directly from the presentation from either the moment or day slides.
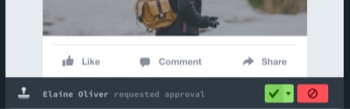
Approval Notifications

You can specify in your email settings if you’d like to receive a daily digest of all your approval requests or a single email per request.
