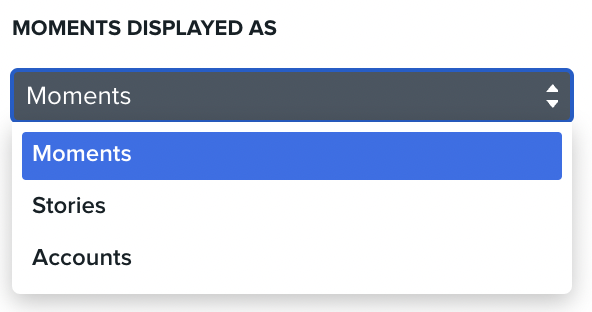Table of Contents
Edit a Presentation and Slides
After a presentation has been created, you can edit slide details, rearrange slide order, change presentation options, and more. Changes are saved automatically.
Edit a Presentation
- Navigate to “Presentations” via the sidebar.
- Locate the presentation you would like to edit.
- Hover your mouse over the presentation and click the “Edit” icon.
- Once clicked, the editor will open.
Once in the editor, you can make edits to the entire presentation or make changes to individual slides. Change the order of slides by dragging and dropping them.
Presentation Options
In the left-hand column, you can adjust the following for each presentation.
- Presentation Name - Change the name of the presentation.
- Default Background - Add a background slide which will change the background of every slide in your presentation.
- Content Updating - Select whether you want your presentation to update as your content in Opal does. Click here to read more on content updating.
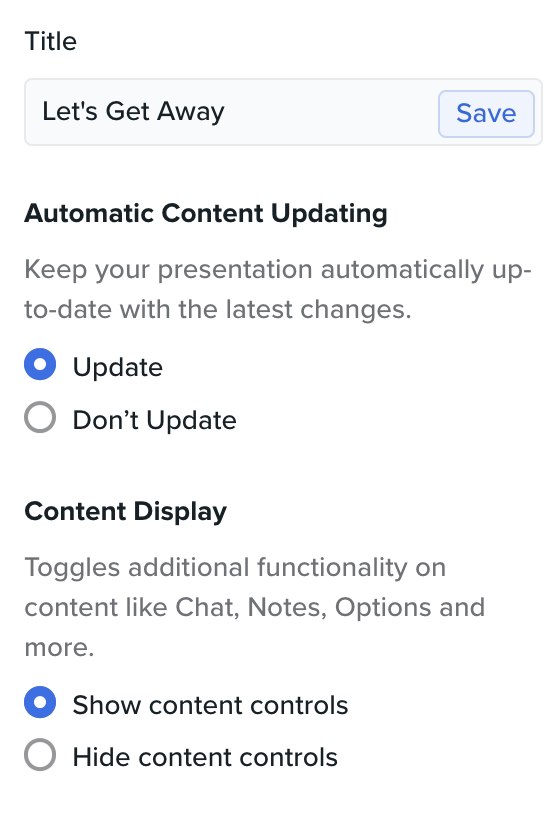
Content Updating
If new content is created that fits the parameters of an existing presentation, you have the option to add it to your presentation.
- Navigate to “Presentations” via the sidebar.
- Locate the presentation you would like to edit. A presentation with new content will display with a note at the top of the presentation preview.
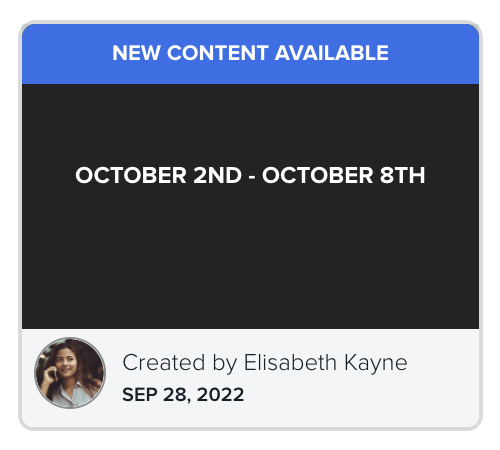
- Hover your mouse over the presentation and click the “Edit” icon.
- Click “Review # New Content Additions” in the top left of the presentation.
- Click to select individual additions, or click “Select All.”
- Click “Add.”
- Click “Add Content.”
All affected slides will update, and a “New” banner will be attached to those slides.
Edit Slides
If you would like to make changes to individual slides, click to view a slide and select the “Settings” icon in the bottom left-hand corner of the page.
Edition options vary per slide type. Differences in slide and their capabilities are detailed below.
- Navigate to “Presentations” via the sidebar.
- Locate the presentation you would like to edit.
- Hover your mouse over the presentation and click the “Edit” icon.
- Click the relevant slide.
- Click “Settings” located in the upper left-hand corner.
- Make the intended changes.
- Click “Settings” to close the options panel or the presentation name to return.
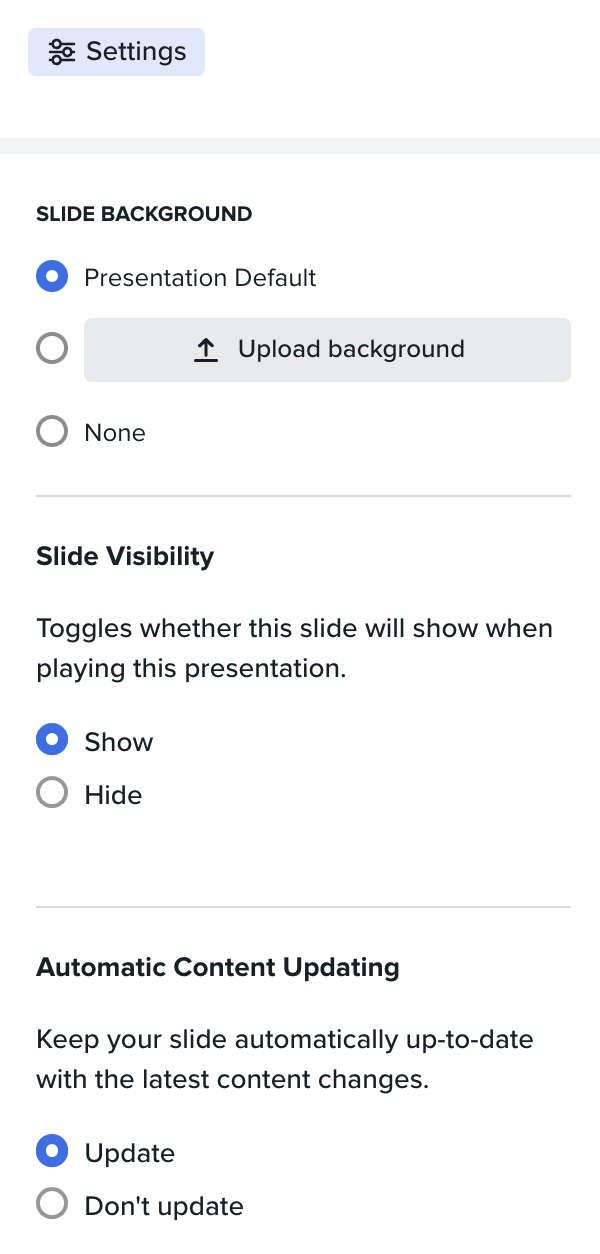
Title Slides
Learn more about creating these types of slides, and how they can improve the presentation experience.
Section Header
- Edit the title.
- Add a description under the title.
Slide Background
- Set a background for the slide.
Slide Visibility
- Set the visibility of the slide to show or hide when it is presented.
Delete Slide
- Remove the slide from the presentation.
Basic Text
- Edit the title.
- Add a description under the title.
Slide Background
- Set a background for the slide.
Slide Visibility
- Set the visibility of the slide to show or hide when it is presented.
Delete Slide
- Remove the slide from the presentation.
Text & Image
- Edit text.
Image Positioning
- Set the image position to top, right, bottom, or left.
Slide Background
- Set a background for the slide.
Slide Visibility
- Set the visibility of the slide to show or hide when it is presented.
Delete Slide
- Remove the slide from the presentation.
Image Only
Image Options
- Set the image option to center, fit, or fill.
Slide Background
- Set a background for the slide.
Slide Visibility
- Set the visibility of the slide to show or hide when it is presented.
Delete Slide
- Remove the slide from the presentation.
Moment Slide
Moment Details
- Edit the current moment name.
- Add a description under the moment name.
Slide Background
- Set a background for the slide.
Slide Visibility
- Set the visibility of the slide to show or hide when it is presented.
Content Updating
- Set the content update to automatically update or not update when modified.
Content Options
Hover over any piece of content to reveal the following options.
- Delete Content from Slide - Removes content from the slide.
- Edit Content - You will be navigated to the content and back to the presentation when finished.
- Add Note - Add a specific message to your presentation viewers. This is different from a note added to content in Opal.
Delete Slide
- Remove the slide from the presentation.
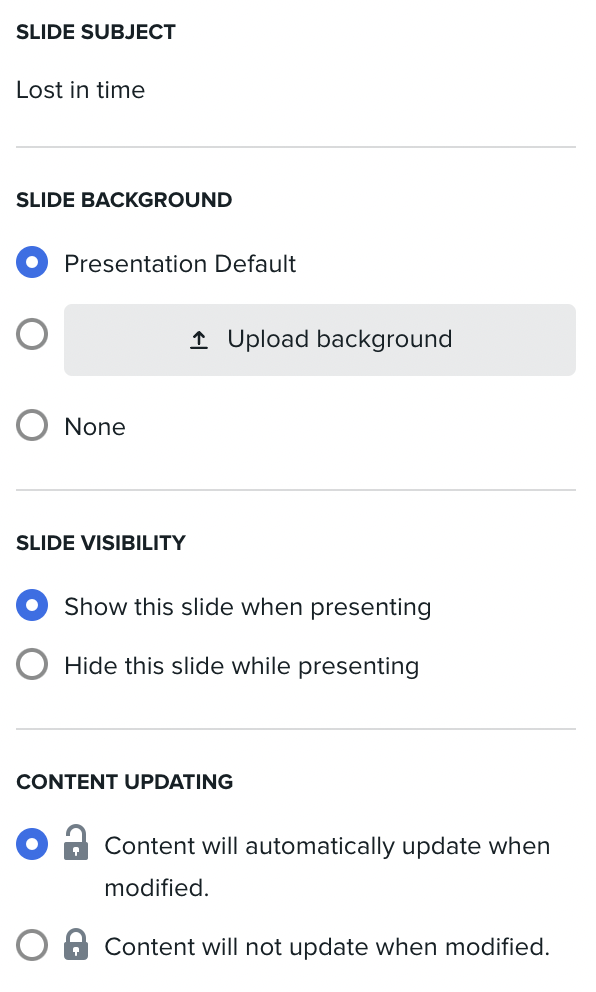
Week Slide
Moment Sorting
- Content sorting allows you to set sort by time or channel or a label in your primary label set.
Week Start
- Set the week start date to Sunday or Monday.
Moment Card Image
- Set the moment card image to No Image or Scaled.
Moment Card Detail
- Set the moment card detail to story name or a label from your primary label set.
Slide Background
- Set a background for the slide.
Slide Visibility
- Set the visibility of the slide to show or hide when it is presented.
Content Updating
- Set the content update to automatically update or not update when modified.
Delete Slide
- Remove the slide from the presentation.
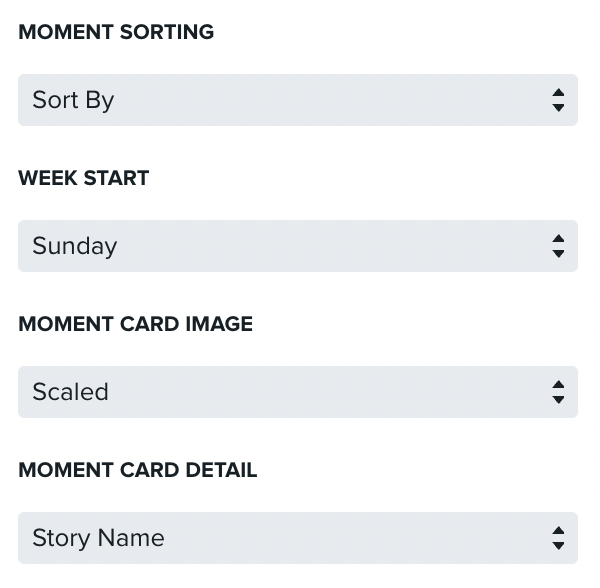
Month Slide
Moments Displayed as
- Set the slide to show accounts, moments or stories.
Slide Visibility
- Set the visibility of the slide to show or hide when it is presented.
Content Updating
- Set the content update to automatically update or not update when modified.
Delete Slide
- Remove the slide from the presentation.