Table of Contents
Manage Privacy & Permissions
Opal Access makes it easy to manage whether an object should be public or private.
By default, every space in Opal is viewable to everyone, though you may find it helpful to limit visibility. Use Opal Access to manage stories, moment, and content permissions, to restrict or grant permission.
Any user can set a space's settings to public, private, or private-limited.
Overview
- Space - A story, moment, or piece of content
- Public - A space that is viewable to any Opal user
- Private - A space that is viewable to Opal user's who have been granted access
- Private-Limited - A space that is viewable to a subset of a private space's granted users
Opal Access is can be used multiple times on the same space, in essence, making it possible to get feedback from different groups without them seeing what the others said.
Whether drafting content or collaborating with colleagues, Opal Access gives you the ability to hide or reveal work with ease.
Public Space
A public space refers to a space in which no access controls have been applied. Any public space can be seen and collaborated on by any user in the workspace.
By default, all new stories are set to public. Moments and content will inherit the settings of their parent space.
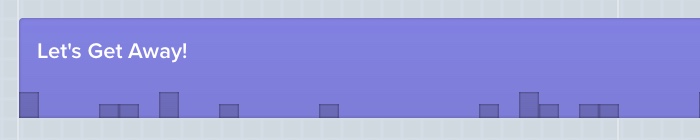
Private Space
A private space refers to a space that has been restricted to specific users and can be identified by the access icon. Only users with access to a private space are able to view and collaborate within that space.
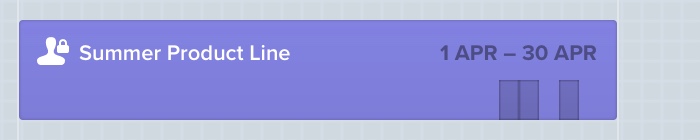
Within the Opal calendar views, private spaces will remain visible to all user’s without access, but they will not be able to see anything but the name of the space.
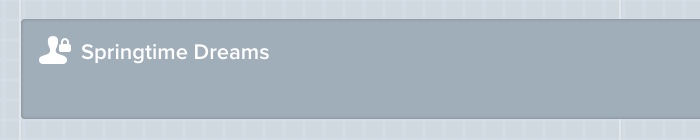
Optionally, private spaces can be given a code name to further limit visibility to the private space within the calendar view.
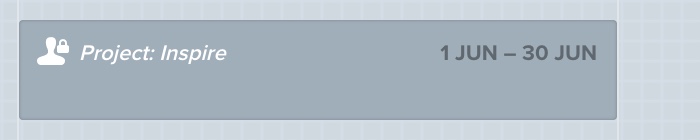
Calendar Views
Day
- Private moments will appear as ghost columns.
- Private content you have access to will include the privacy icon on the moment card.
Week
- Private moments you have access to will include the privacy icon on the moment card.
- Private content will appear as a ghost object.
Month
Show as Stories
- Private stories you have access to will be displayed.
- Private storied you do not have access to will not be displayed.
- Private moments you have access to will be displayed.
- Private content will appear as a ghost object.
Show as Moments
- Private moments you have access to will be displayed.
- Private moments you do not have access to will appear as a ghost object.
Show as Accounts
- Private moments you have access to will be displayed.
- Private moments you do not have access to will appear as a ghost object.
- Private content you do not have access to will appear as a ghost object.
Stories View
- Private stories that you have access to will have a private access icon appear before the name of the story. Moment bars will be visible within the story bar.
- Private stories that you do not have access to will appear as ghosts in the story view. They will include the name or code name of the story and the start and end dates. The moment bars will not be visible within the story bar.
Access Inheritance
Moments and content inherit the access settings of their parent space.
For example, a public moment cannot belong to a private story. Likewise, a public piece of content cannot exist within a private moment.
Inversely, a private moment can reside within a public story, and a private piece of content can reside within a public moment.
Below is a visualization of all possible access configurations.
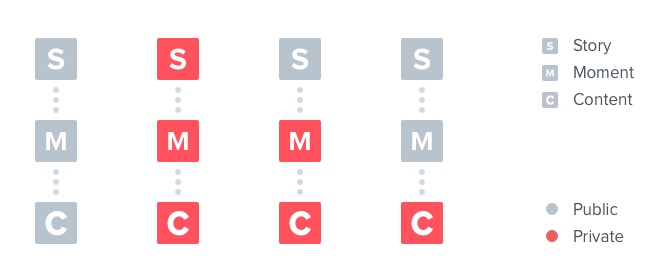
Making a Space Private
To restrict access to any space,
- Create or edit a space
- Click “Public”
- Select “Make this space private.”
- Optional - Click “Show Name” to set a Code Name
- Click “+” to add users
- Click “Save” or “Update”
Access Requests
Give Access
Once the space has been made private, only the editing user will be given initial access to the space.
- Navigate to a story, moment, content editor
- Click the “+” icon within the “Users with Access” field
- Search for users
- Once the user is found, select the user
- Click Update or Save
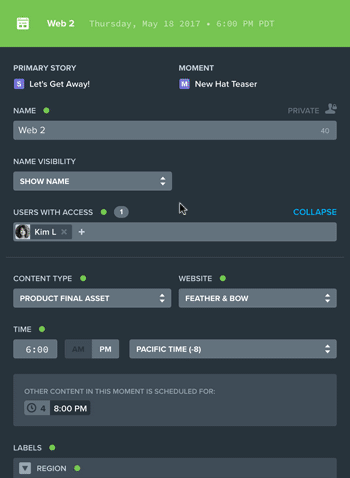
Request Access
Any user without access to a space can request access.
- Navigate to a private space
- Click “Request Access”
- Enter a comment regarding your request to view the space
Once access has been requested, all users with access to the space will see a UI notification noting the request within that space. When access has been granted, the requestor will receive an email notification with details about the space.
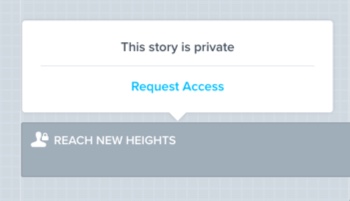
Grant and Deny a Request
Any user with access to a space has the ability to grant or deny a request to access that space.
- From the space, click the collaborator icon
- Click “User Access Request”
- Click the “Grant” or “Deny” button for each request
- Click “Save” or “Update”
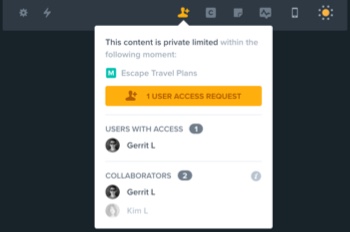
Limit Access to Specific Users
At times, a smaller group of users may need to have visibility to a space that is already set to private. When this happens, a space can be edited to remove users from the complete private group to create a smaller private group.
Any user who has access to a private space can further limit access.
- Navigate to a space editor
- Click the “x” next to the name in the Users with Access
- Click “Save” or “Update”

Prevent Ghosted Spaces
In some instances, a user cannot have their access removed from a space because they are the only one with access.
In this situation, these users are prevented from being removed to ensure that the space exists with at least one user.
To be able to remove these users, they must first be removed from all other private-limited spaces within the story or moment.
In the example below: Gary Ploski is the only user who has access to a piece of content. Any of these users can remove him from the content, then remove him from the moment. 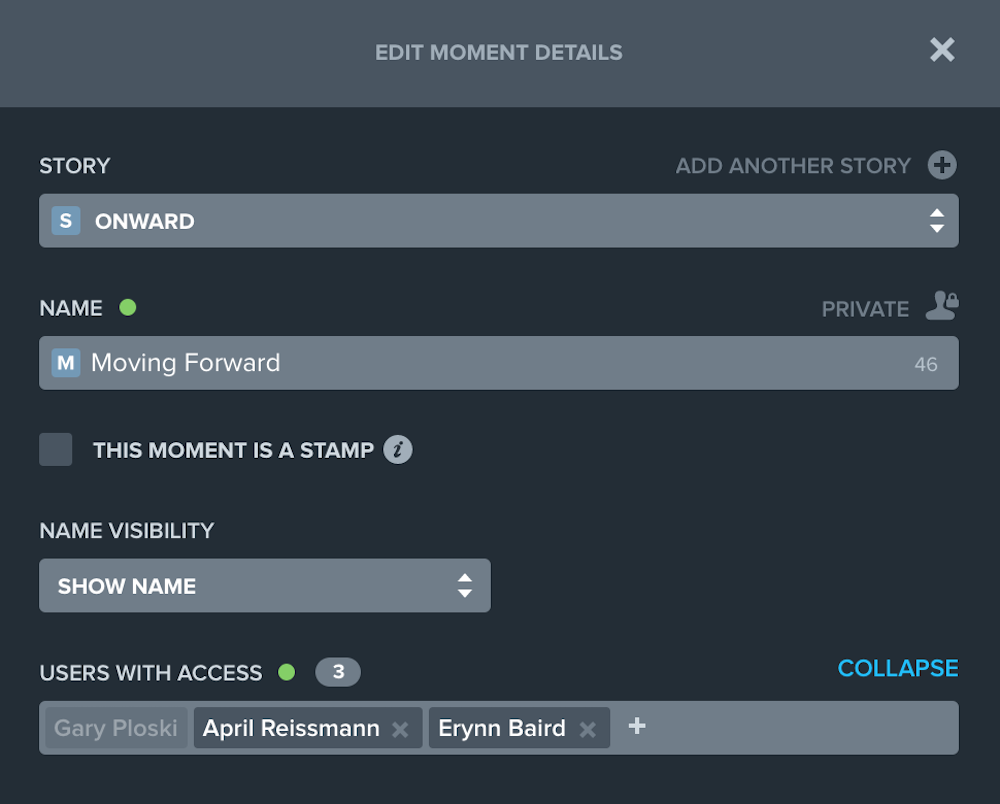
Additional Information
Public & Private
- A space can be switched from public to private an unlimited number of times
- With each change from public to private, Chat & Activity access is maintained to users who had access
Tasks & Approvals
- Only users with access can approve content
- Users can start workflow on a piece of content when someone in the first phase has access to approve the content
- Users without access will not be sent approval requests
- Users without access will not be sent task notifications
- Workflow can not progress past a phase where there is no one with access to approve
Duplication
- A duplicated space inherits the original privacy settings
- If you have access to a private space, you can duplicate it. The privacy settings will be duplicated to the duplicated space.
- If you have access to a private space that includes a spaces you do not have access to, you can duplicate the material to which you have access. The private spaces you do no have access to will not be included in the duplicated space.
- If you do not have access to a private space, you cannot duplicate it
Moving
- A private space can be moved into a space that has broader or reduced access
- Private spaces moved into a space with broader access will maintain its access settings
- Public spaces moved into a space with limited access will inherit the access settings
Chat & Activity
- A note will appear when a user without access has been @mentioned
- Users who do not have access to a space will receive an email/notification when @mentioned
- All chat and activity that occurs while a space is private will remain private to the collaborators who had access
Assets
- Assets with any public associations are viewable to everyone
- Associations with a private space are only viewable to users with access to that private space
- Assets with only private associations are only viewable to users with access
- If an asset has mixed public and private associations, only its public associations are viewable to everyone
Localizations
- You can create a localization for private content
- If a localization is public and the original is private it will be like if the content was deleted
- You can delete an original localized post, the same as deleting an original post
Filters
Channel/Account
- Private moments will be included when filtering by only a channels based on the content within them
- Private content will be included when filtering by only a channel(s)
- Private moments will not be included when filtering by a channel and then an account(s), based on the content within them
- Private content will not be included when filtering by a channel and then an account(s), based on the content within them
Approval/Status
- Public moments with private content will be included - private content will not factor in to moment's approval status
- Private moments will not be included when filtering by approval status
- Private content will not be included when filtering by approval status
Label Sets
- Public stories will be included when filtering by labels - the labels on any of their private children will not factor in to filtering
- Public moments will be included when filtering by labels - the labels on any of their private content will not factor in to filtering
- Private stories will not be included when filtering by labels
- Private moments will not be included when filtering by labels
- Private content will not be included when filtering by labels
Sorting
Date of Request
• Private content will not appear in the approval queue for users who do not have access
Moment/Content Schedule Date
• Private content will not appear in the approval queue for users who do not have access
• Private content will appear in the content queue relative to it's scheduled time
• Private content will appear in a public moment relative to it's scheduled time
Due Date
• Private content will not appear in the approval queue for users who do not have access
Label Set
• Private stories will appear in the story gantt as having "no label"
• Private spaces will not appear in the week view when sorting by label
Channel
• Private content will appear when sorted by channel
Search
Story Name/Code Name
• In views where the story name is queried for a search, the names or code names of private stories will be included in keyword searches
• Private moments can also be included in keyword search results for certain views, based on a public parent story's name
Moment Name/Code Name
• In views where the moment name is queried for a search, the names or code names of private moments will be included in keyword searches
• can you search private moment names in day view?
• Private content can also be included in keyword search results in certain views based on the parent moment (if their parent moment is public)
Content Name/Code Name
• In views where the content name is queried for a search, the names or code names of private content will be included in keyword searches
Presentations
If the privacy setting of any of the moments or content in a presentation are changed, those changes will be automatically reflected in the presentation.
