Table of Contents
- Set Up the Integration
- Create a Slack Webhook
- Contact Opal Support
- Additional Information
- What details are included in the Slack message?
- Is content delivered to Slack immediately?
- Can the Slack message be customized?
- Do Opal Chat & Activity messages appear in Slack?
- Do Slack message threads appear in Opal?
- Can non-Opal users access Opal?
- Can I change the connected Opal workspace?
- Can I change the Slack channel?
- Is the integration secure?
- How does the configuration work?
- What is the cost for the integration?
- What is the cost for the integration user account?
- Where can I learn more about Slack Webhooks?
Slack
- Set Up the Integration
- Create a Slack Webhook
- Contact Opal Support
- Additional Information
- What details are included in the Slack message?
- Is content delivered to Slack immediately?
- Can the Slack message be customized?
- Do Opal Chat & Activity messages appear in Slack?
- Do Slack message threads appear in Opal?
- Can non-Opal users access Opal?
- Can I change the connected Opal workspace?
- Can I change the Slack channel?
- Is the integration secure?
- How does the configuration work?
- What is the cost for the integration?
- What is the cost for the integration user account?
- Where can I learn more about Slack Webhooks?
The Opal + Slack integration increases visibility of approved content across your team.
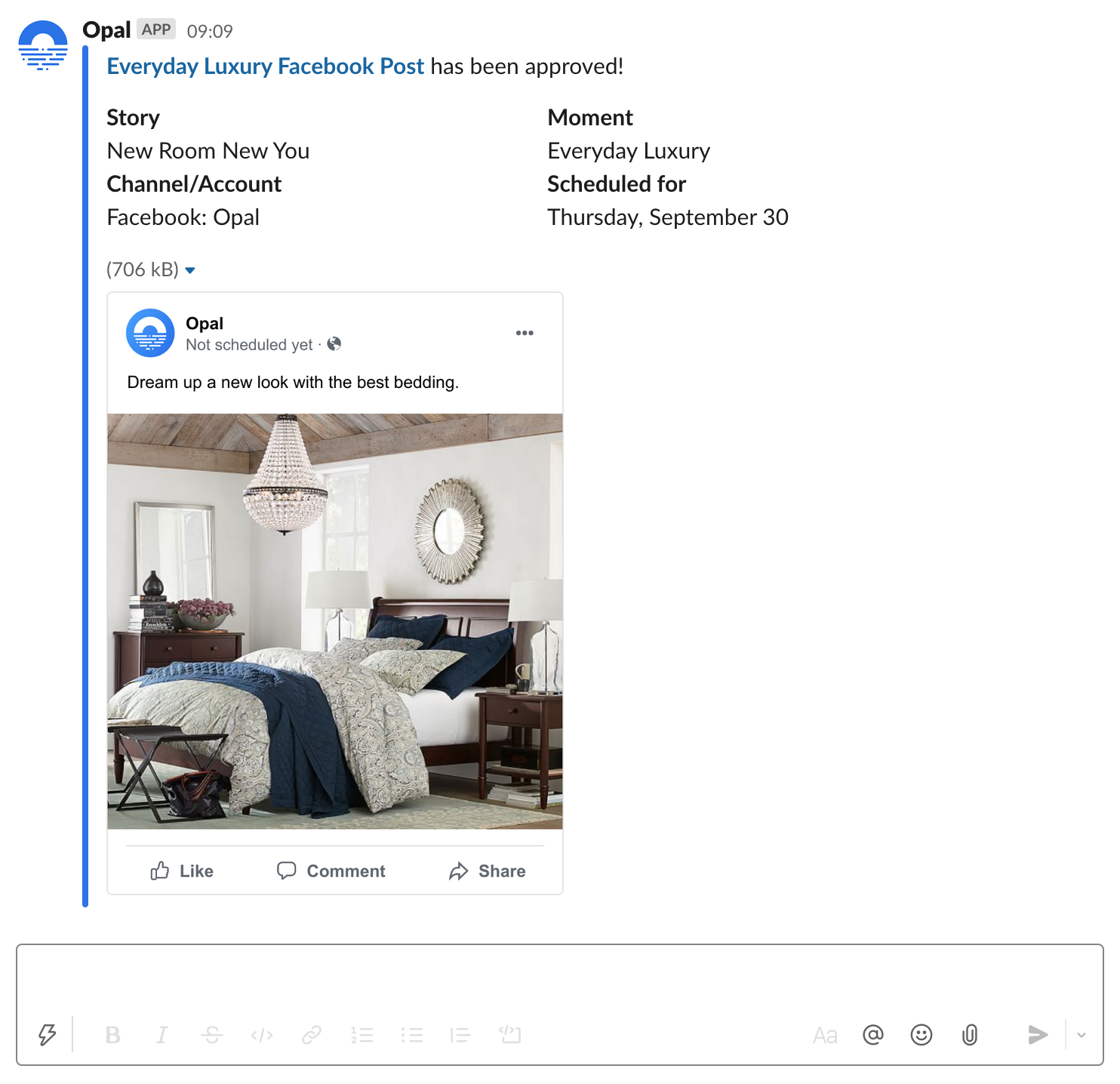
Set Up the Integration
The Slack integration in, complete the following:
- Create a Slack Webhook
- Contact Opal Support with the required details noted below
Create a Slack Webhook
Follow the step-by-step instructions below, or the Slack Help Center article Incoming webhooks for Slack under “Set up incoming webhooks” to create a Slack Webhook.
- Navigate to https://api.slack.com/apps/new
- If a pop-up doesn't appear, click “Create a new app”
- Click “From scratch”
- Enter Opal as the App name and use the following Opal logo for the App icon
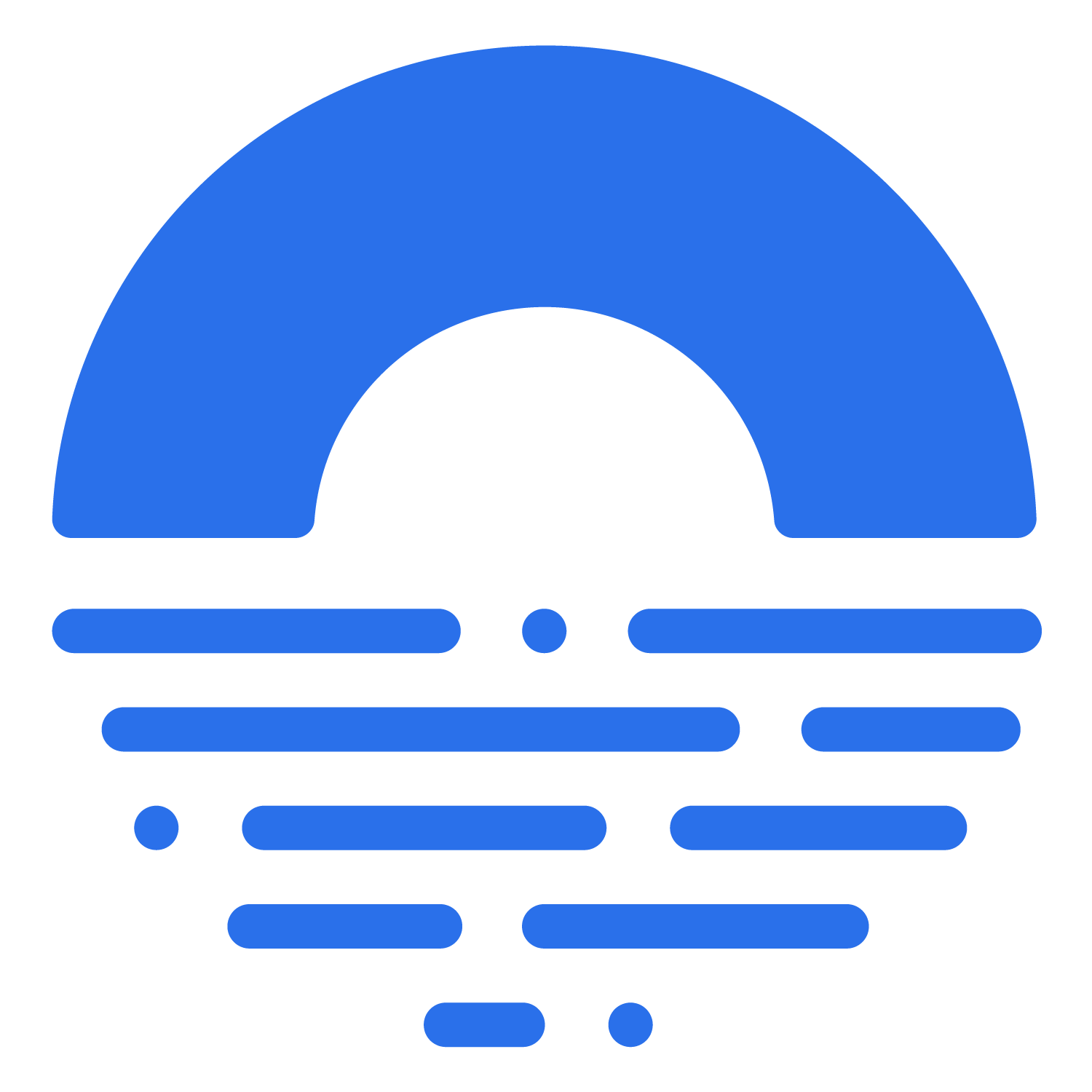
- Select Your Slack Workspace Name via the 'Pick a workspace to develop your app in' dropdown
- Click “Create App”
- Click “Incoming Webhooks”
- Click to toggle on Activate Incoming Webhooks
- Click Add New Webhook to Workspace
- Select the appropriate channel via the dropdown
- Click “Allow”
A confirmation message will appear briefly advising you that the Slack Webhook has been created.
Scroll to the bottom of the page to find your Webhook URL.
Contact Opal Support
Your Slack integration can be connected to one, a few, or all workspaces in your Opal. Determine which workspace(s) you'd like to use, then contact Support via email or in-app with the following:
- Your Slack App Webhook URL
- Workspace name(s)
Once configured, Support will follow up to confirm that your Slack integration is ready to go!
Additional Information
What details are included in the Slack message?
- Content preview image
- Content name
- Content channel
- Content account
- Content date
- Moment name
- Story name
- Link to the content in Opal
Is content delivered to Slack immediately?
Opal delivers content to Slack every two (2) minutes.
Can the Slack message be customized?
At this time, the Slack message cannot be customized.
Do Opal Chat & Activity messages appear in Slack?
Regardless of the content's approval status, messages posted to content's Chat & Activity will not appear in Slack.
Do Slack message threads appear in Opal?
Threaded messages in Slack will not appear in the content’s Chat & Activity in Opal.
Can non-Opal users access Opal?
No. An active account is needed to log in to Opal after clicking the content link in the Slack message. Any Opal user can invite non-Opal users at anytime.
Can I change the connected Opal workspace?
Yes. To change your Slack integration configuration, please reach out to the Support via live chat in-app or by email.
Can I change the Slack channel?
Slack currently doesn’t support changing the Slack channel after it has been configured. Please reach out to Support at via live chat in-app or by email to request assistance.
Is the integration secure?
Yes. Webhooks offer a token-based security solution that ensures only your Opal and Slack Webhook can communicate. Webhooks keep reading and editing your Slack instance while allowing Opal to only write a specific message in a specific channel(s) of your choosing.
How does the configuration work?
Using a custom Slack App Webhook URL that has been connected to your Opal, approved content will be sent to a selected workspace(s) using an Opal account names “Slack Integration” which uses the following email address: <your_company_name>+opalslackintegration@workwithopal.com
What is the cost for the integration?
The integration and configuration is free.
What is the cost for the integration user account?
There is no cost for the integration user account, though it will appear in directory of users.
Where can I learn more about Slack Webhooks?
Slack has robust documentation available https://api.slack.com/messaging/webhooks
