Table of Contents
Using Boards for Planning
 Updated
by Andy Hugelier
Updated
by Andy Hugelier
Boards is a free form planning space, where you and your team can collaborate on work without needing a scheduled date.
Getting Familiar with Boards
What can I do with Boards?
Since Boards is a true free-form space, there is no one way to use it. However, here are some common use cases:
- Create a "parking lot" board to save moments and content that need to be removed from the calendar
- Create a "playbooks" board to house moment/content Stamps, playbooks, or other reusable elements
- Plan moments and content for a campaign before scheduled dates are known
- Use a Weekly, Monthly, or Quarterly Planning template to brainstorm content ideas and develop them in one space
For more great ideas on how to use Boards, open the Templates at the top of the Boards directory.
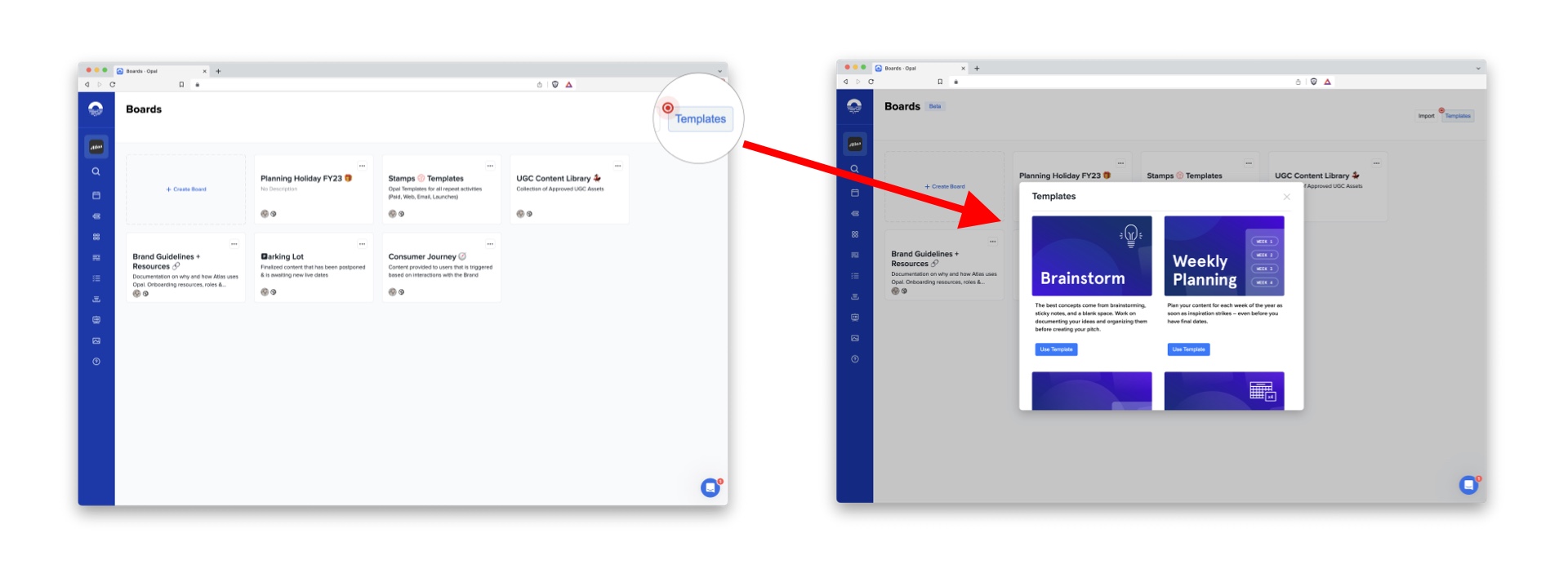
Boards UI
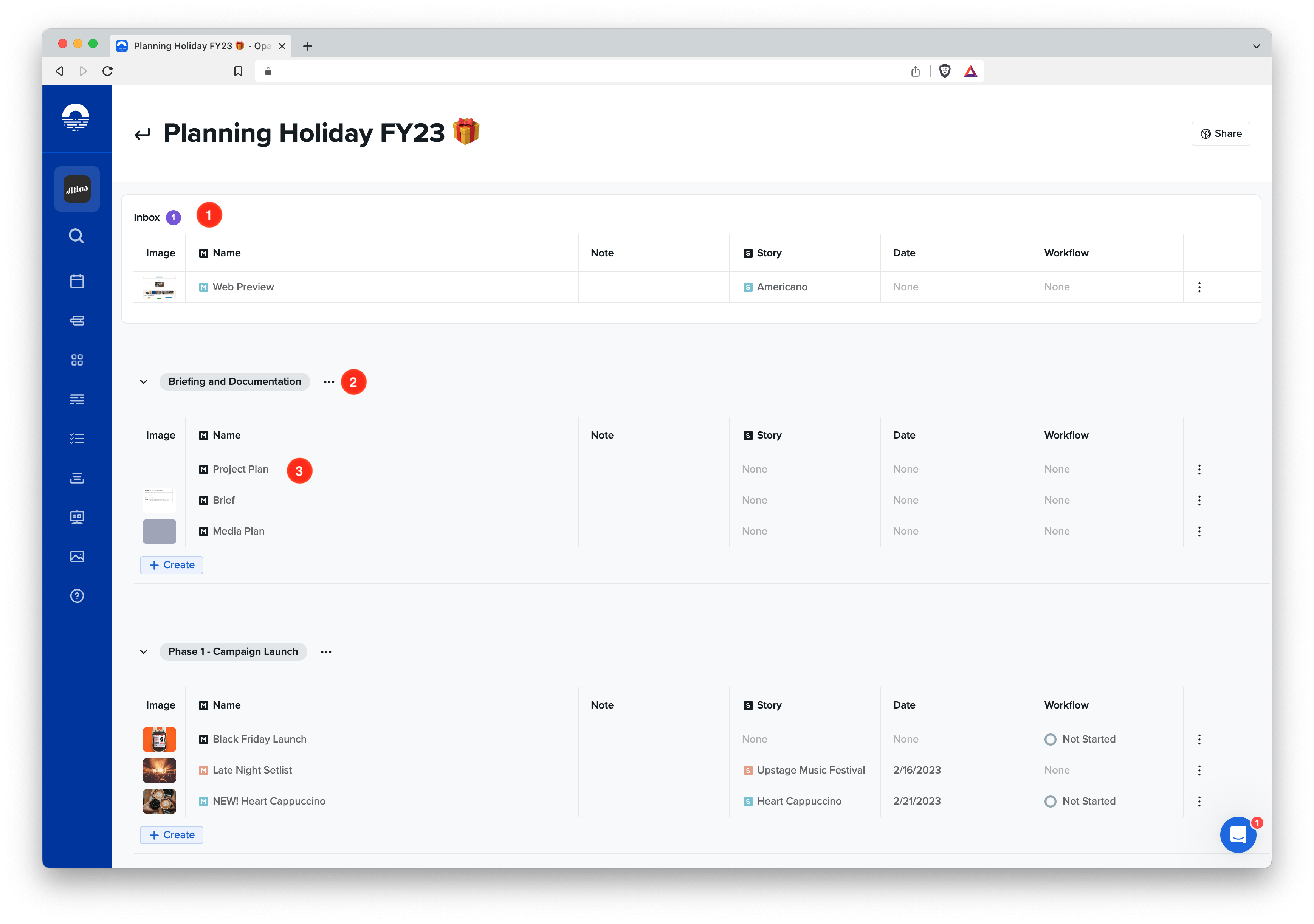
- Inbox - This is where moments land when added from other places like the calendar. This helps board owners have control and visibility on items being added to the board, and it stays visible only as long as it's needed. The inbox cannot be renamed or moved, and it will disappear when the moments within have been moved to another collection.
- Collection - Collections help you organize your board however is best for you or your team's work. Collections can be renamed, have a description, collapsed, and inserted anywhere. You can have as many collections in your board as you need.
- Moment - Each row in the table is a new moment. You can edit the cells for moments directly by clicking on each one. There is no limit on the number of moments you can have in a collection, and they can be moved from one collection to another by dragging and dropping. You can open the moment and add content or edit it further by clicking the "view" button when hovering near the name cell.
Creating within a board
The basic building block within a board is a moment. You can easily create new moments in the same way you would add rows to a spreadsheet.
- Click 'create' at the bottom of the table in any collection.
- Add a name and hit enter.
- Several attributes of the moment can be edited directly (see 'Editing data in a board') by simply clicking on that field and adding or editing the value.
Adding moments to a board
You can add moments to a board by using the right-click menu from week view or by opening any moment and using the options menu (...) in the top right of the sidebar and selecting 'Add to Board'.
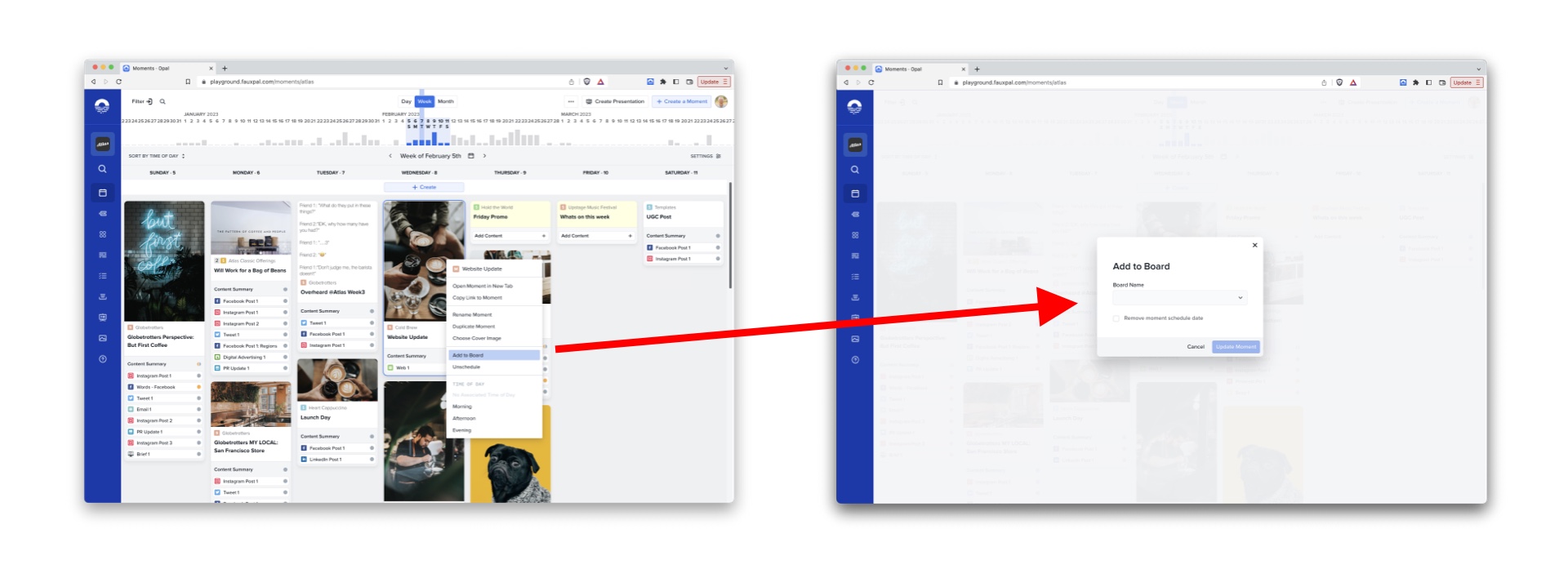
Removing moments from a board
To remove a moment from a board, select the option from the overflow menu (...) on the far right column of the table. Note that moments will be removed from the board, but will not be deleted. Scheduled moments will remain visible on the calendar, and all moments will still be visible in Opal to those who have access to them.
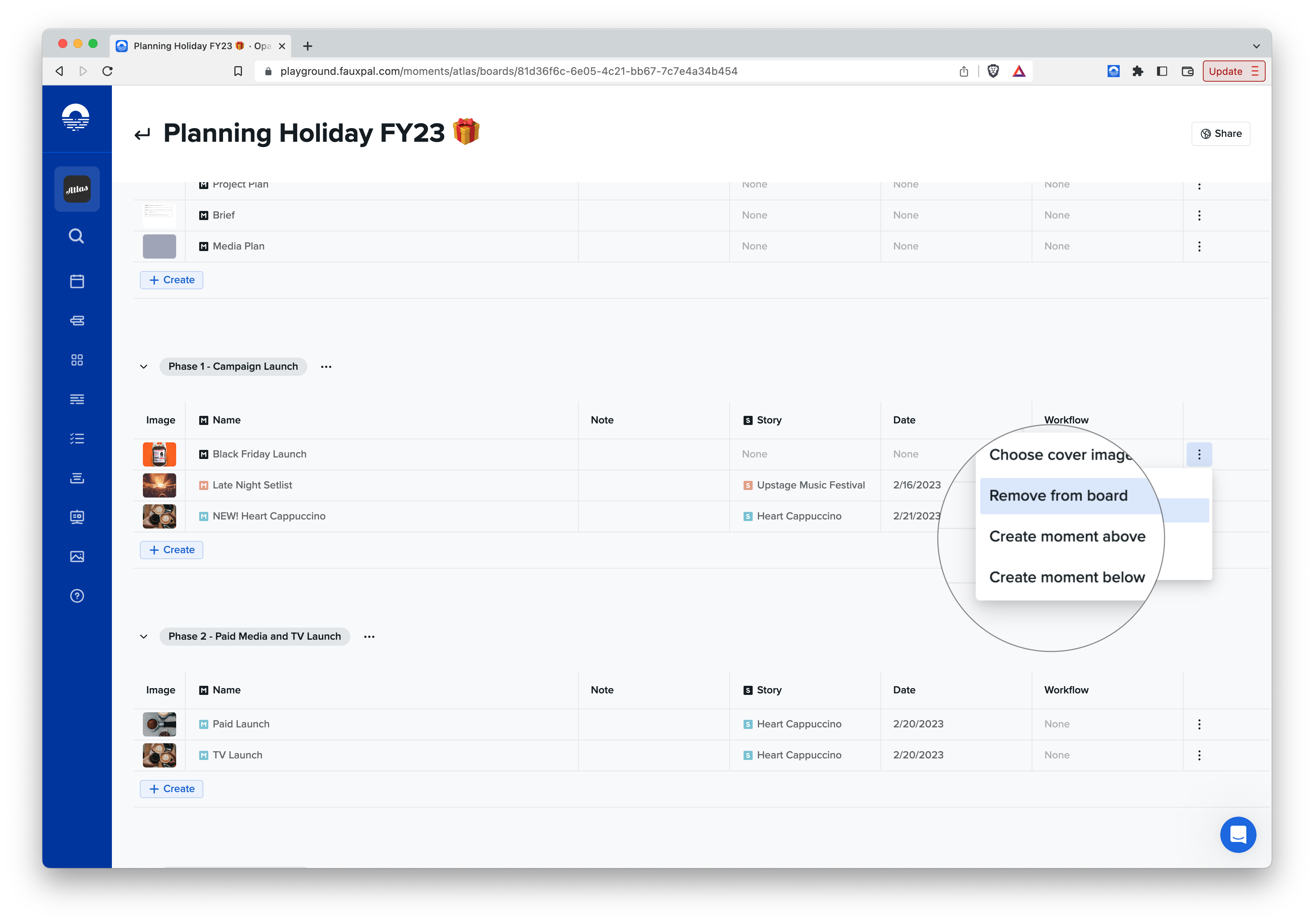
Editing data in a board
Editing data on a moment is as easy as clicking on it directly and editing in place. Some cells have different options available when you select them. Currently the workflow cell opens the workflow panel within content to give you access to the full functionality of editing workflow phases, tasks, and approvals.
Unscheduling moments and content
You can remove the scheduled date from moments in a board by clicking directly on the date field and selecting 'Remove Date' from the button at the bottom of the date picker.
What happens to unscheduled moments and content when you remove the scheduled date?
- They will not be visible on the Calendar view
- They will not deliver to publishing integrations, even if they had a previous integration set up
- They will retain all of their other metadata and associations like Stories
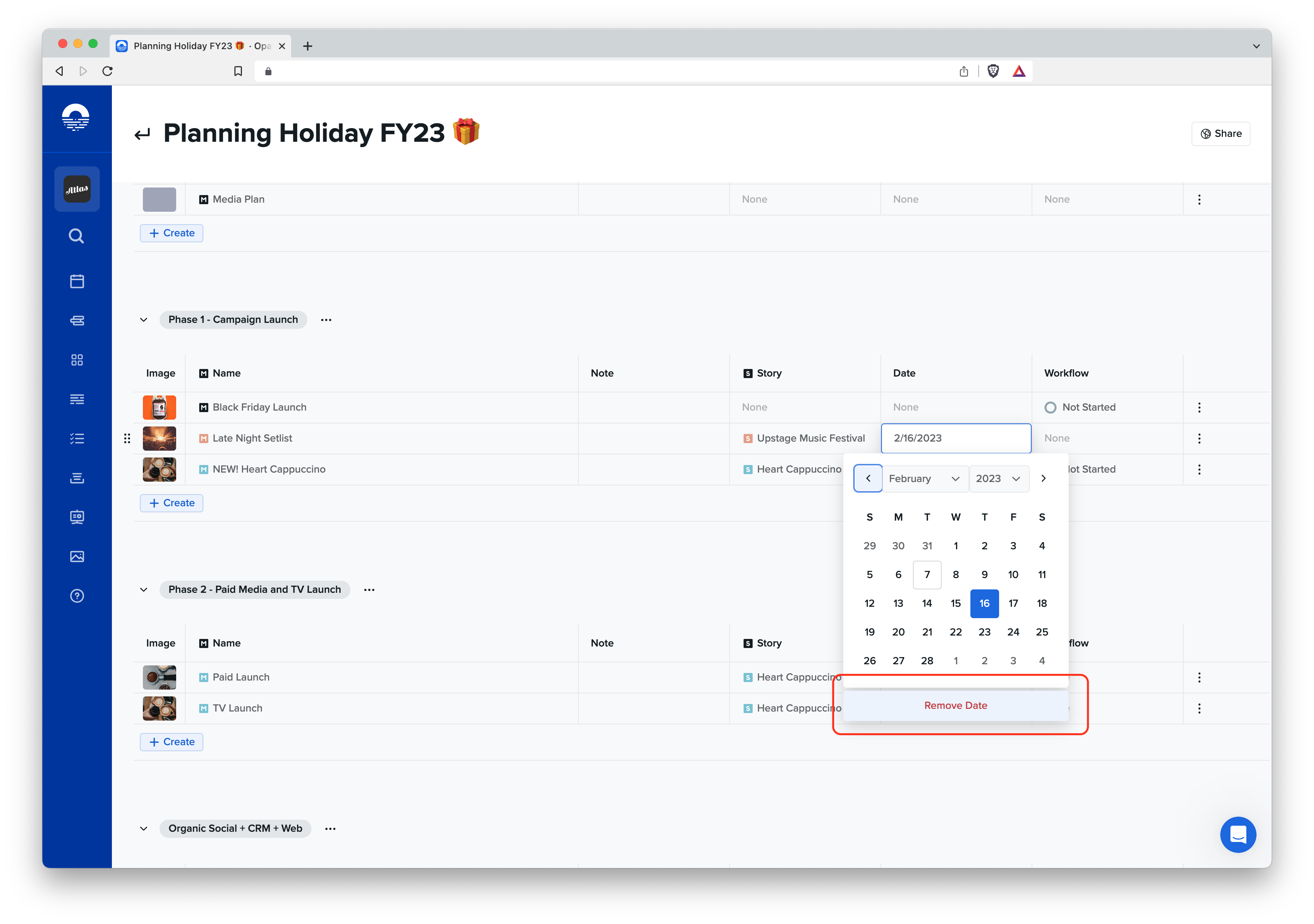
Expanding the Workflow Column
The workflow column in Boards enables you to see the complete workflow steps for a moment - without leaving the board. If workflow steps are present for the content in a moment, you can click the "View" button in the column to open a workflow panel. This panel allows you to manage task phases, assignments, reviews, and approvals when planning in a board.
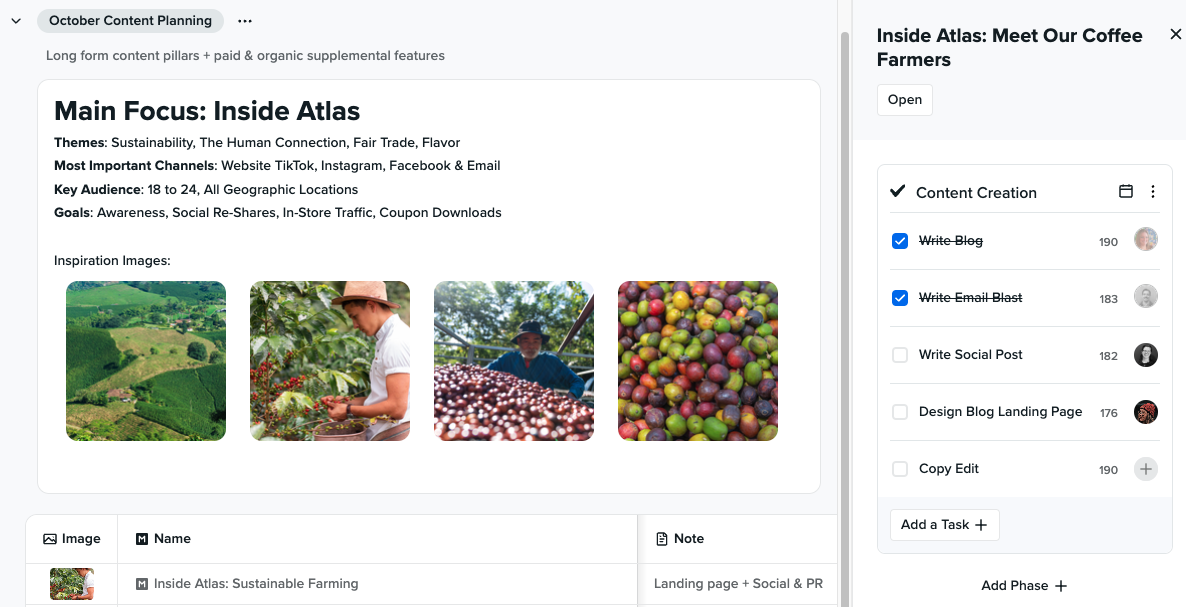
Other Considerations
Duplicating Boards
Boards Duplication – Now you can copy ANY board. This enables you to re-use the structure of a board, without needing to remake it by hand.
Boards Duplication FAQs:
Q: What is copied when duplicating a board?
A: The structure of the board collections are always copied. You have the choice to duplicate the moments (with content), the collaborators, and the text sections.
Q: Do privacy settings remain the same for a duplicated board?
A: Yes, the privacy settings and collaborators are the same for a duplicated board.
Q: When duplicating a board where moments have assignees, do the assignees get notified?
A: Yes, if moments (and content) are copied over, the assignee will be notified. This can be very beneficial when assigning work through a template.
Archiving Boards
Archiving Boards – Archiving old boards allows you to de-clutter your space, without deleting work you may need again.
Archiving FAQs:
Q: When boards are archived, where do they go?
A: They go to the archive section.
Q: Who can archive a board?
A: The creator of the board and Opal admins.
Q: Do archived boards automatically become public?
A: No, they retain the same privacy settings when archived.
Q: Is there a limit to how long boards can remain in the archive?
A: No. Boards remain in the archive for as long as you want – unless they are deleted or restored.
Q: Is anything lost when boards are archived?
A: All of the content, moments, columns, text fields, collaborators, and associations remain when the board is archived.
Content Delivery Integration: Sprinklr
If content is in an unscheduled moment, the content’s workflow will automatically not reach the final approval stage and the workflow hangs in the UI after user approval.
Upon refresh, the workflow sidebar shows an incomplete phase.
Content Delivery Integration: Khoros
If content is in an unscheduled moment, the content’s workflow will indicate that a future delivery time is needed. However, the user is still able to click approve on the final phase, which will result in the same behavior as Sprinklr (as noted above).
Other integrations: Hootsuite, Dash Hudson, and FB Ads Manager
It is possible to move through a content’s workflow (when it is in an unscheduled moment). However, due to the content not having a scheduled date, the content will not be delivered to the platform. Currently, no error messages appear in the UI when this situation occurs.
Moment chat & activity (C&A)
- Edits made to a moment in the Board view are currently not captured in the C&A of the moment.
- When a moment is unscheduled and added to a board, the activity is currently not captured in the C&A of the moment.
- When a moment is added to a board, the activity is currently not captured in the C&A of the moment .
Duplication
- If you duplicate a moment in a board by opening the moment and selecting the duplicate action from the overflow menu (...), the moment will appear in the inbox of that board. There is currently not a method for duplicating a moment directly from the board itself.
Assignments view
- Content workflow tasks and approvals do not appear in the Assignments view if the content is in an unscheduled moment
- Moment workflow tasks and approvals do appear in the Assignments view if the moment is unscheduled, however the moment name does not appear:
Filtering a Board
Boards are equipped with filter that is able to find text in any active moment column. The filter searches the assignee column, status column, and any custom columns.
These are the most common uses of filtering a Board:
- Checking all projects that have a certain status
- Seeing all tasks assigned to a user
- Looking all moments using a product or campaign "keyword"
Here's an example of filtering a board to only show "In Progress" work 👇
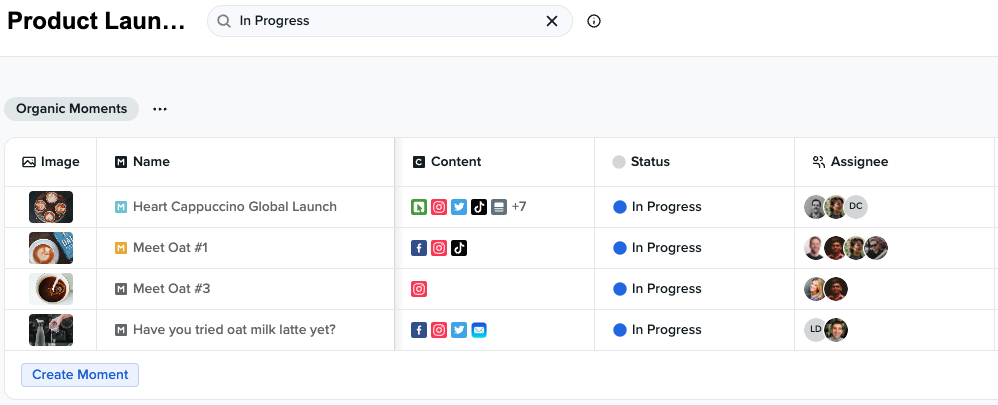 .
.
