Table of Contents
- Workflow Inheritance
- Phase Due Date
- Starting Workflow
- Phase States
- Retracting and Restart Approval Phases
- Additional Information
- Where can I see all tasks and approval requests assigned to me?
- Can I retract an approval phase that has been marked as approved?
- Can I delete a previously approved phase?
- Why can I not approve content on someone else’s behalf on certain phases?
- Can I prevent other users from editing an approval or task phase?
- Can I complete a task for someone else?
- Can I edit an active approval phase?
- Can I edit an active task phase?
- Can I create a task without assigning it?
- Can I create an approval phase without adding an approver?
- What do the task tabs in the Personal Panel mean?
- When a due date is changed, will I be notified?
- When a moment or piece of content is duplicated, will it retain the original workflow?
Use Workflows
- Workflow Inheritance
- Phase Due Date
- Starting Workflow
- Phase States
- Retracting and Restart Approval Phases
- Additional Information
- Where can I see all tasks and approval requests assigned to me?
- Can I retract an approval phase that has been marked as approved?
- Can I delete a previously approved phase?
- Why can I not approve content on someone else’s behalf on certain phases?
- Can I prevent other users from editing an approval or task phase?
- Can I complete a task for someone else?
- Can I edit an active approval phase?
- Can I edit an active task phase?
- Can I create a task without assigning it?
- Can I create an approval phase without adding an approver?
- What do the task tabs in the Personal Panel mean?
- When a due date is changed, will I be notified?
- When a moment or piece of content is duplicated, will it retain the original workflow?
Use workflows to alert and align colleagues on current, and future steps to create, approve, and analyze content.
Workflow Inheritance
Any story, channel account or workspace can be configured so that content will inherit its respective workflow(s). We recommend that teams pre-configure workflows when possible in order to save time and help guide users.
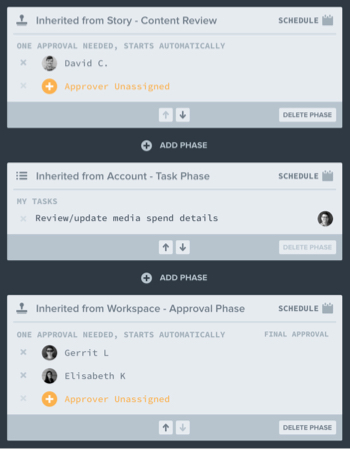
Phase Hierarchy
Once content has been created, the workspace, channel account, and story phases will appear within the content workflow in this default order:
- Story phases
- Channel account phases
- Workspace phases
Story Workflow
Anyone can set up all content within a single story to inherit a specific workflow.
You can apply story-level approval phases or task phases from the workflow tab in the story creator. Once these phases are set at the story-level, all subsequent content within the story will inherit the story’s workflow.
Channel Account Workflow
Admins can set up a channel account required workflow for every piece of content.
All content created for that channel’s account will automatically inherit the channel account’s pre-configured workflow.
Workspace Workflow
Admins can set up a workspace required workflow for every piece of content created.
All content created within that workspace will automatically inherit the workspace’s pre-configured workflow.
Phase Due Date
Establish a workback schedule to keep your plans moving forward by assigning a due date to any task and approval phase.
- Navigate to a piece of content
- Click the piece of content to open the Composer
- Click the “Workflow & Delivery” tab
- Click “Schedule”
- Select a date
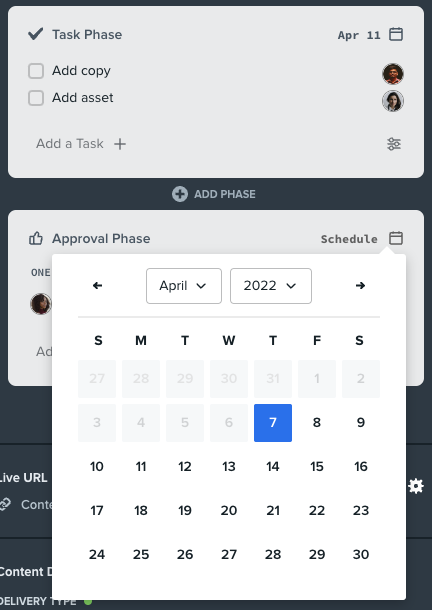
Starting Workflow
When a content is created, the workflow will be in an inactive state. When ready, a member of the team can start the workflow in a couple ways.
Start Workflow via a Content Card
- Navigate to a content card
- Click the status icon located in the lower right-hand corner
- Click “Start Workflow”
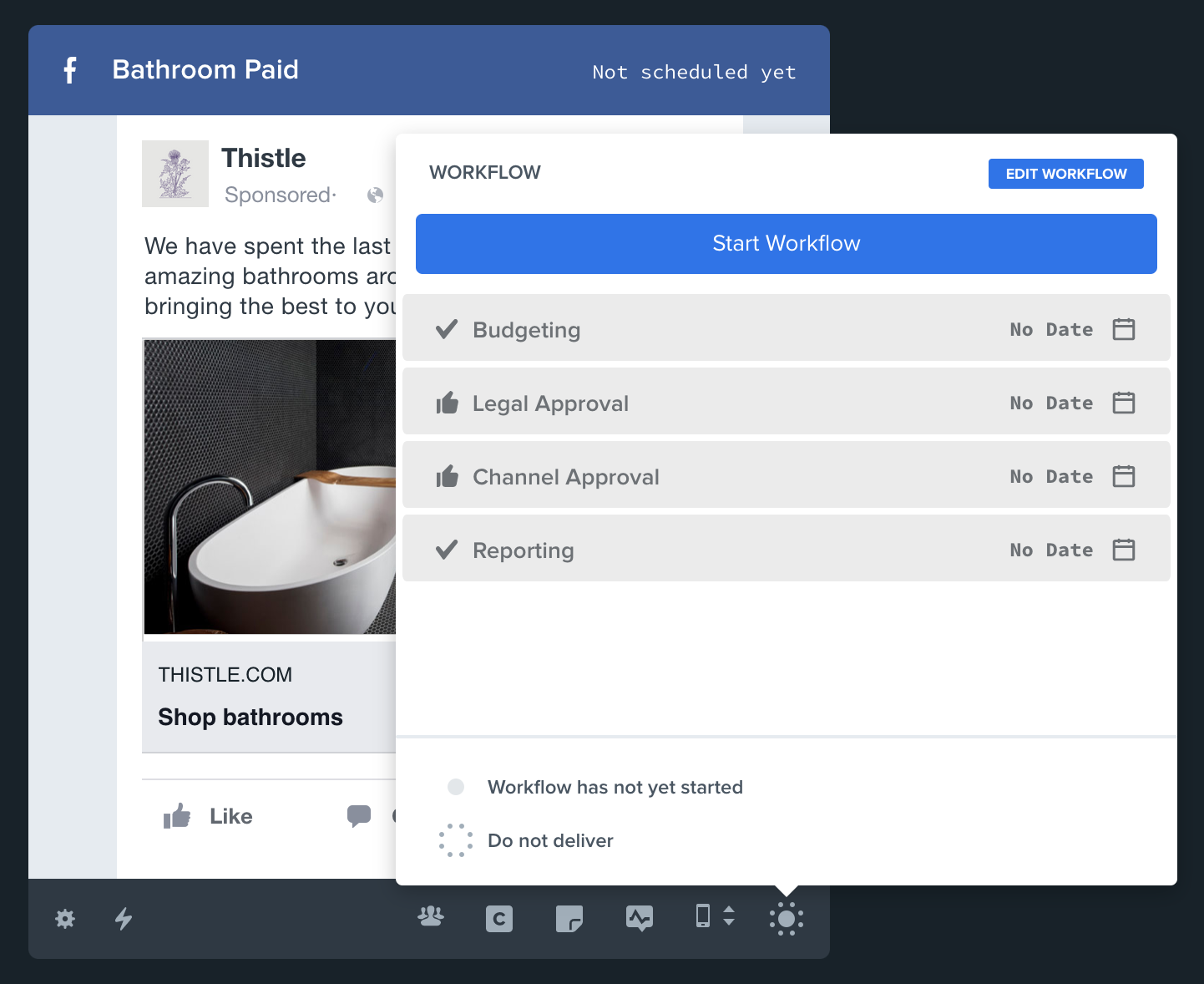
Start Workflow via the Composer
- Navigate to a piece of content
- Click the piece of content to open the Composer
- Click the “Workflow & Delivery” tab
- Click “Save Content and Start Workflow”
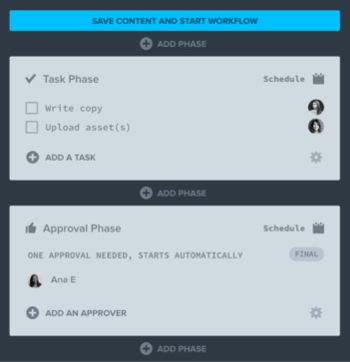
Start Workflow via Opal on Mobile
- Navigate to a piece of content
- Tap “Workflow”
- Tap “Start Workflow”
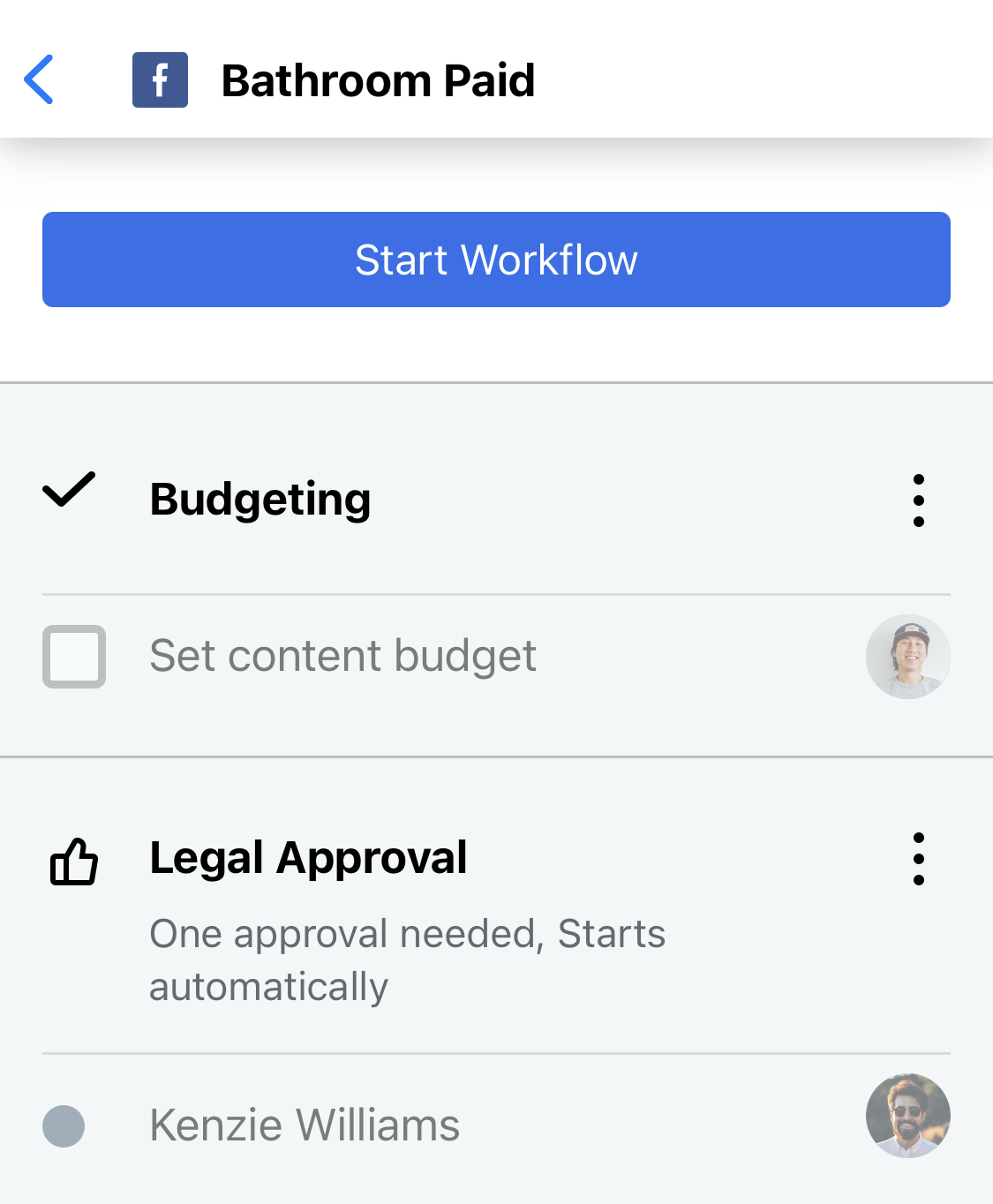
Phase States
Once the workflow has started, the first phase will become the “active” phase.
Once the phase has been completed, it will collapse and be marked as a “complete” phase. Any non-active or complete phases are known as “future” phases.
Automatic and Manual Phases
By default, both task and approval phases are set to begin automatically by default.
When configuring approval phases, two options are available:
- Automatic: A phase will activate without interaction by you or a member of the team.
- Manual: A phase will activate when you or a member of the team interacts with the phase. When activated, the user who starts the workflow and the user(s) before the manual start phase will receive a notification informing them that the phase has started.
Change Settings via Content Composer
- Navigate to a content card
- Click “Edit Workflow”
- Click the settings icon to edit the automatic/manual settings
- Make the desired changes
- Click “Done”
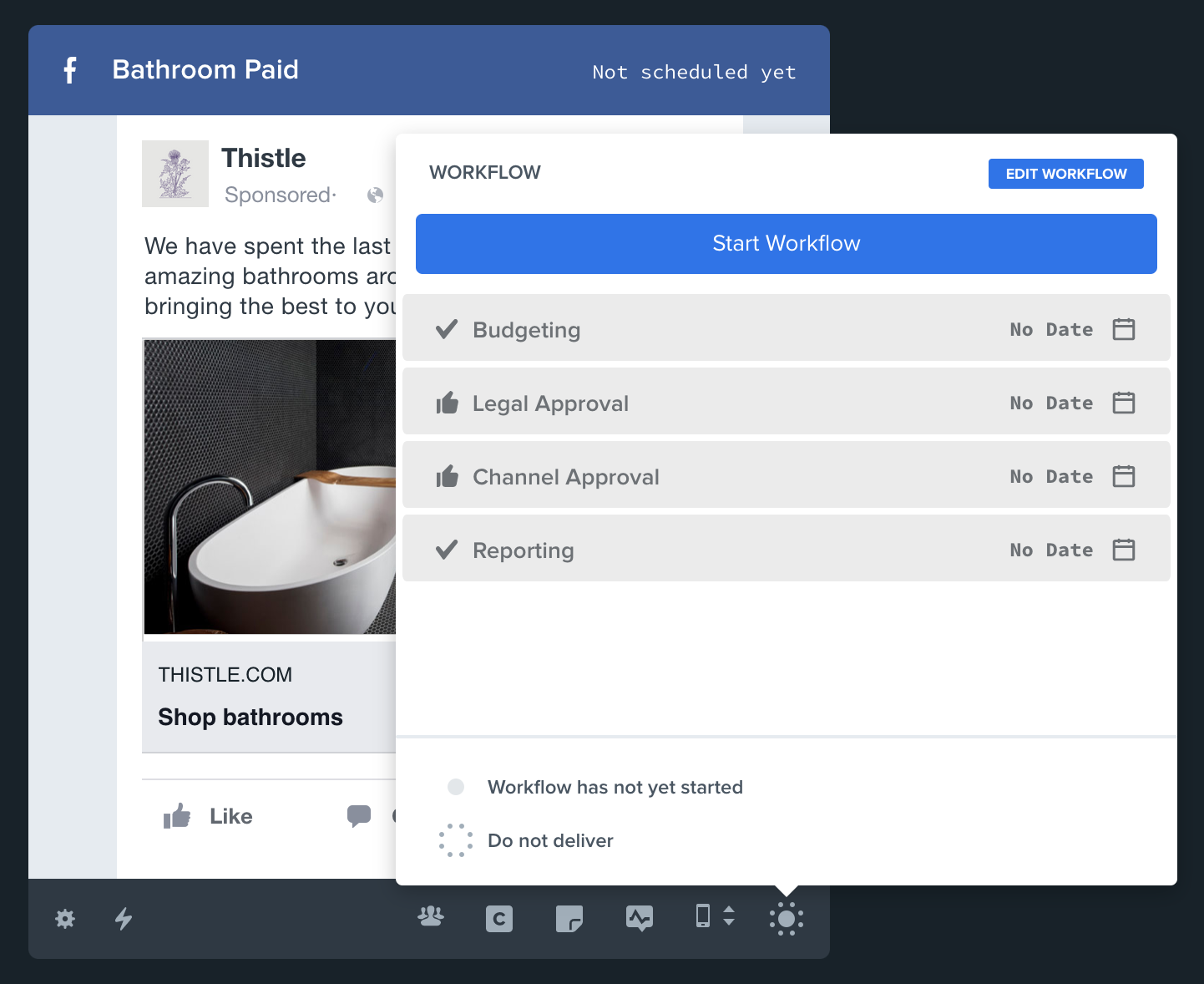
Change Settings via Composer
- Navigate to a piece of content
- Click the piece of content to open the Composer
- Click the “Workflow & Delivery” tab
- Click the settings icon to edit the automatic/manual settings
- Make the desired changes
- Click “Done”
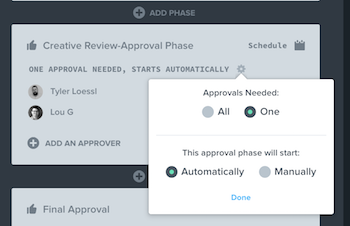
Change Settings via Opal on Mobile
- Navigate to a piece of content
- Tap the workflow phase name
- Tap the ⋮ icon for the approval phase
- Make the desired changes
- Tap “Done”
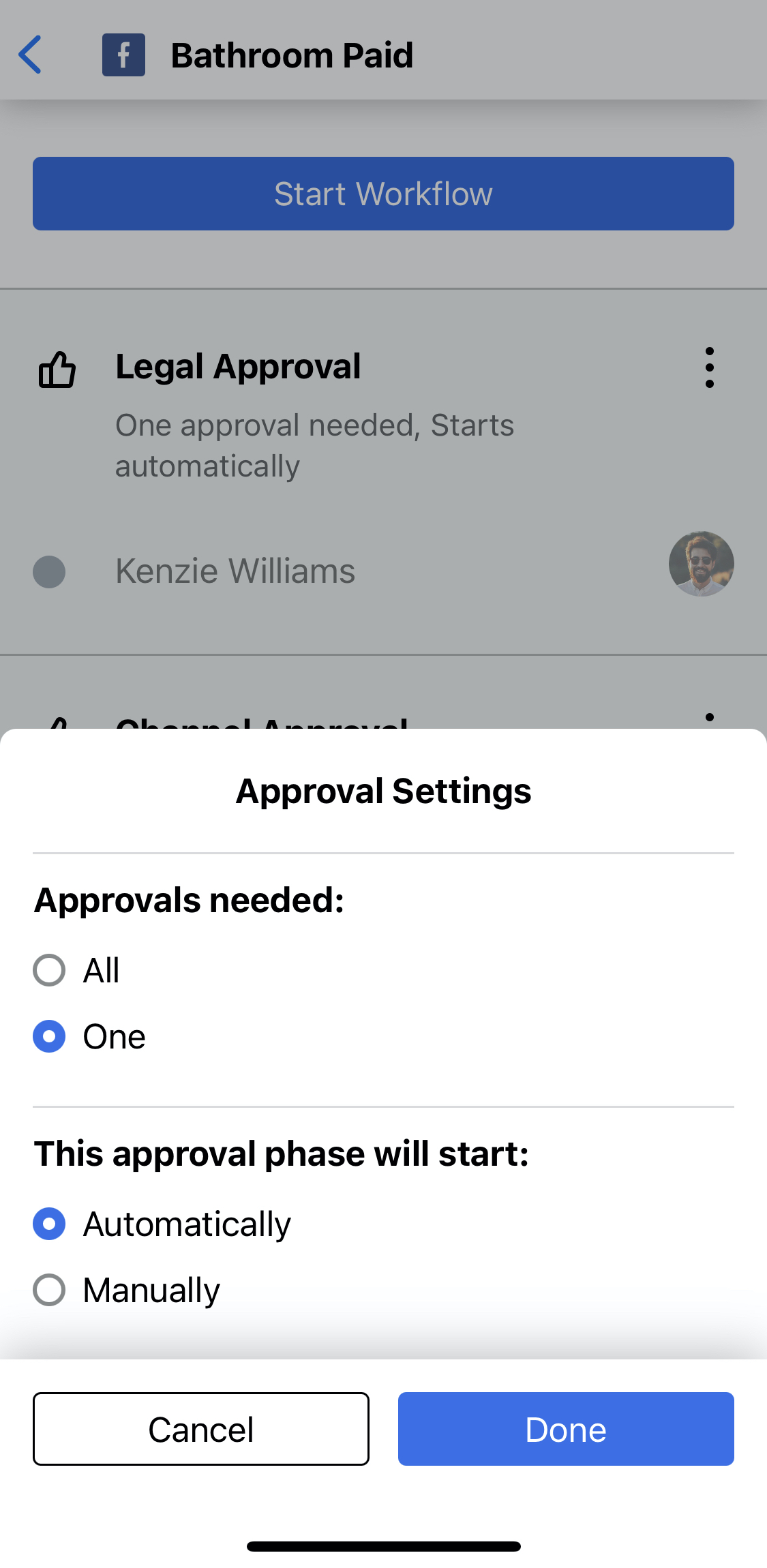
Edit Phases
If a phase has not been activated or is a future phase, users can edit any task and approval phases. However, it should be noted that any completed phase or currently active phases cannot be edited.
Workflows that have not yet been started are fully editable unless configured at the workspace or channel account level to not allow for configuration.
To edit a workflow that has already been initiated, click “edit phases” to enter edit mode.
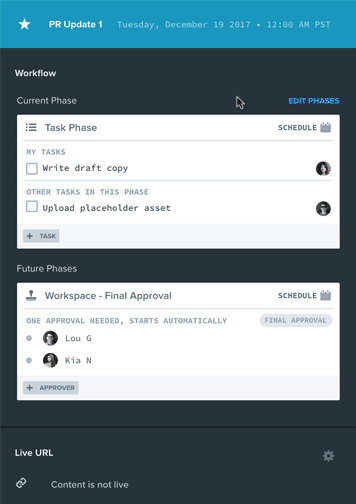
Retracting and Restart Approval Phases
Sometimes an approval phase needs to be retracted - for edits, or to stop a workflow temporarily. After an approval phase has been retracted, it can be restarted at any time.
Retract/Restart via the Composer
- Navigate to a piece of content
- Click the piece of content to open the Composer
- Click the “Workflow & Delivery” tab
- To restart, click “Resend All Approvals”
- To retract, click the settings icon on the active approval phase
- Click “Retract Approvals”
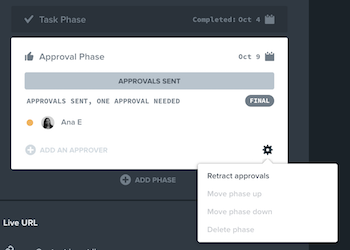
Retract via Opal on Mobile
- Navigate to a piece of content
- Tap the workflow phase name
- To restart, tap “Restart Approval Phase”
- To retract, tap the ⋮ icon for the active phase
- Tap “Retract Approvals”
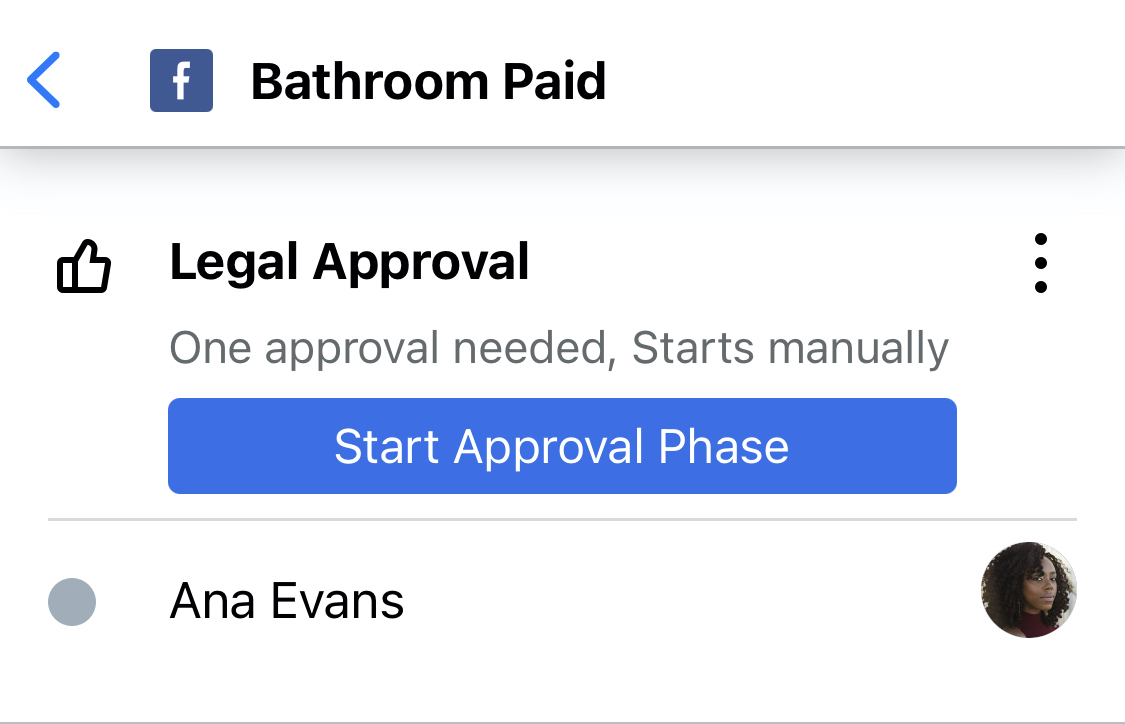
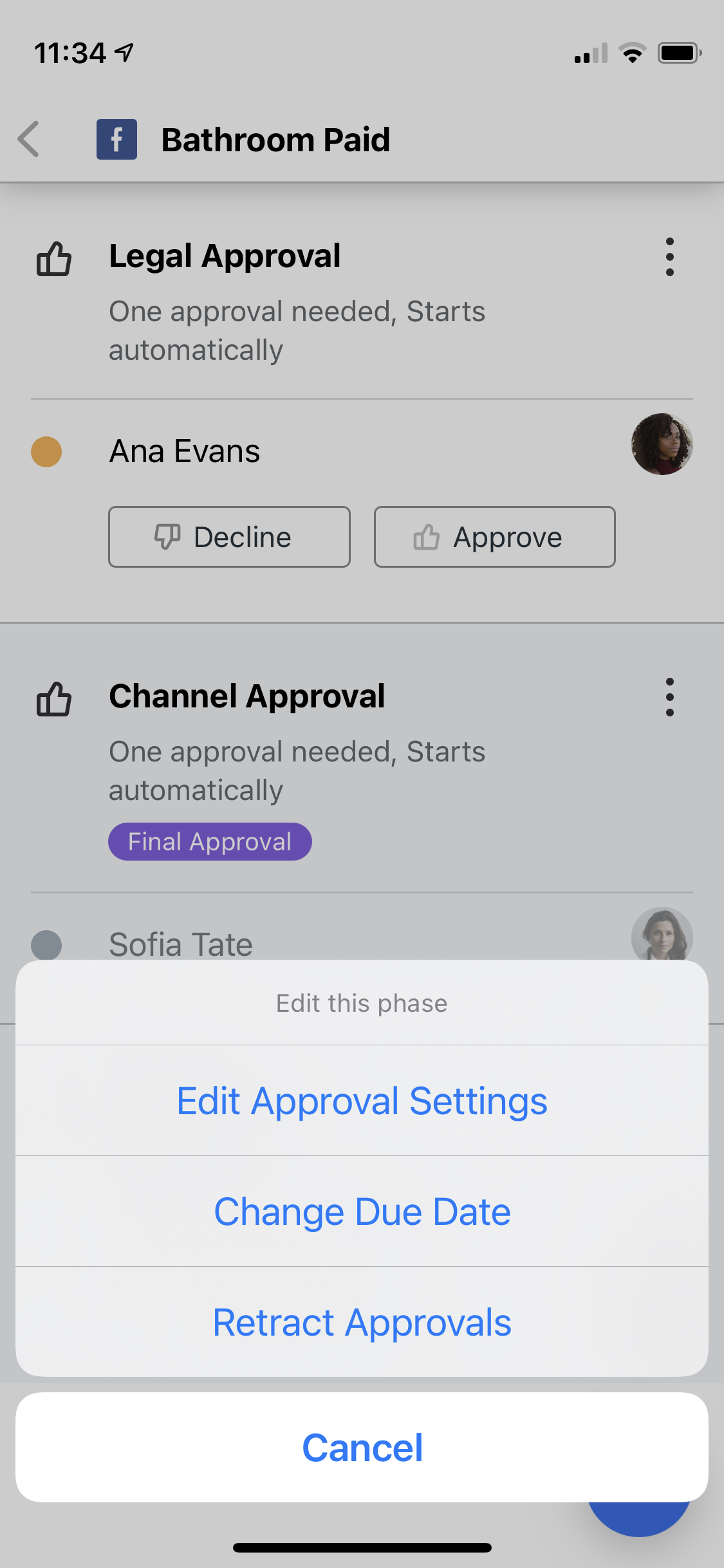
Re-Send a Declined Phase for Approval
When an approval phase has been declined by one or more users, the phase can be re-submitted for approval. You will be given the option to send a request to all approvers or the users who declined the approval request.
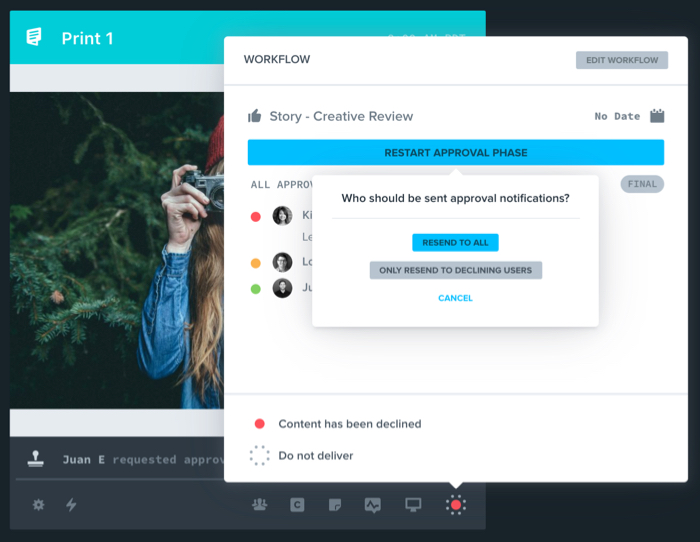
Restart via Content Card
- Navigate to a content card
- Click the status icon located in the lower right-hand corner
- Click the preferred option - “Resend to All” or “Only Send to Declined Users”
Restart via the Composer
- Navigate to a piece of content
- Click the piece of content to open the Composer
- Click the “Workflow & Delivery” tab
- Click the preferred option - “Resend to All” or “Only Send to Declined Users”
Approve on Behalf of Other Users
To approve on behalf of another user:
- Navigate to a piece of content
- Click the piece of content to open the Composer
- Click the “Workflow & Delivery” tab
- Click the settings icon next to an active approvers name and select “Transfer approval responsibility to me.”
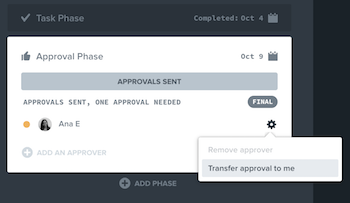
Additional Information
Where can I see all tasks and approval requests assigned to me?
All tasks assigned to you can be found in the Personal Panel.
Can I retract an approval phase that has been marked as approved?
No. After an approval phase has been approved, it can not be retracted.
Can I delete a previously approved phase?
No. After a phase has been approved, it cannot be deleted.
Why can I not approve content on someone else’s behalf on certain phases?
A phase can be configured ti not allow edits by an admin. If you are experiencing this, contact your Opal admin.
Can I prevent other users from editing an approval or task phase?
Yes. An admin can configure this for workspace or channel account workflow.
Can I complete a task for someone else?
Yes. Click the checkbox to complete the task, and "Complete Task" in the prompt that appears.
Can I edit an active approval phase?
No. Once and approval phase is active it cannot be edited. To make edits, retract the approval request.
Can I edit an active task phase?
No. An active task phase cannot be edited.
Can I create a task without assigning it?
Yes. Tasks can be created without an assignee.
Can I create an approval phase without adding an approver?
Yes. Approvals can be created without an assignee.
What do the task tabs in the Personal Panel mean?
- To do - Any task that is in an active phase assigned to you will appear here.
- Upcoming - Any task that is in a future phase assigned to you will appear here.
- Completed - Every task completed by you will appear here - ordered by due date/publish date.
- Overdue - All tasks in either an active phase or a future phase that are overdue will appear here.
When a due date is changed, will I be notified?
No. You will not be notified of the changed date
When a moment or piece of content is duplicated, will it retain the original workflow?
Yes. A duplicated moment or piece of content will retain the original workflow, even if it is added to a different story.
