Table of Contents
Sprinklr
Updated
by Erynn Baird
Opal and Sprinklr work together to help you and your team promote your brand narrative, and connect with your customers by making it easy to quickly publish approved content.
Integration Flow
Your content will be delivered to Sprinklr in a draft state after it has received its final approval.
Opal |
Sprinklr |
|
|
Account Name Copy Asset Note Sprinklr Properties |
▶ ◀ |
Sprinklr Post Link |
Select an Integrated Account
When an account is integrated with Sprinklr you will have access to deliver your content, assets, Sprinklr Options and more from Opal to Sprinklr.
Let’s take a quick look at how you can see if an account is integrated with Sprinklr.
- Click on a piece of content to open the Composer.
- Select a deliverable “Content Type.”
- Select an “Account” with a chain link icon.
- Add your assets, copy, and any other relevant details to your content.
- Finally, click "Save + Close" to save your content.
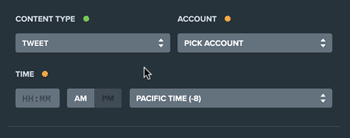
Select Sprinklr Options
While creating content in Opal you can select Sprinklr Options to deliver to Sprinklr after the content is approved in Opal. Sprinklr Options will be visible to users who have been given access through Sprinklr's administration settings.
A user with access to the content must select and save both a Sprinklr Client and Campaign for the content to successfully deliver to Sprinklr.
- Click on a piece of content to open the Composer.
- Navigate to the Workflow & Delivery tab.
- Under “Delivery Method,” select “Automatic” or “One-click.”
- Select the appropriate Sprinklr Options, e.g. Client, Campaign, and Custom Field Values.
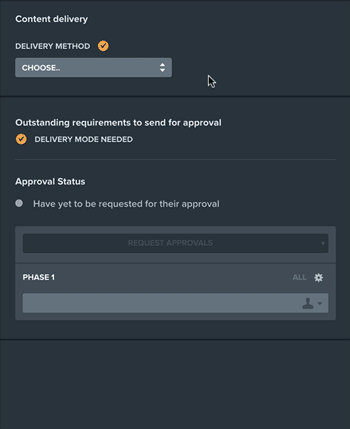
Mapped Labels
Mapped labels associate an Opal label with a Sprinklr Custom Field.
It is easy to identify mapped labels in the Content Settings Tab under Labels by the chain link icon associated with a label.
By selecting a mapped label, the corresponding Sprinklr Custom Field Value will pre-populate in “Sprinklr Properties” on Workflow and Delivery Tab. These Custom Fields can then be left as is or an alternative option can be selected.
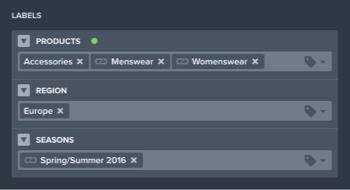
Supported Content Types
This is the latest list of content types that are currently available. We continue to expand the available supported content types.
- Single Image & Text
- Multiple Images & Text
- Link Preview
- Story Image & Video
- Album Images & Text
- Single Video & Text
- Dark Posts
- Single Image & Text
- Single Video & Text
- Carousel Images & Text
- Story Image & Video
- Reels
- Single Image & Text
- Single Video & Text
- Link Preview
TikTok
- Video
- Single Image & Text
- Single Video & Text
- Multiple Images & Text
VK
- Single Image & Text
- Single Video & Text
- Multiple Images & Text
YouTube
- Single Video & Text
Supported Files
Several social channels and content types have specific file requirements to be delivered to Sprinklr. Opal content that exceeds these file limits will cause a delivery failure and be rejected by Sprinklr.
Standard Post
- Maximum Aspect Ratio: 2048 x 1280
- File Types: JPG, PNG, and GIF
- Maximum Recommended File Size: 100 MB
Video Post
- File Types: MP4 and MOV
- Maximum Recommended File Size: 2 GB
Standard Post
- Maximum File Size: 5 MB
- File Types: GIF, JPG, and PNG
Video Post
- Maximum File Size: 512 MB
- Maximum Duration: 140 seconds
- File Types: MP4 and .MOV
Standard Post
- Maximum File Size: 8 MB
- Aspect ratio: between 1.91:1 and 4:5
- File Types: JPEG/JPG, PNG and GIF
Video Post
- Maximum File Size: 100 MB
- Minimum Duration: 3 seconds
- Maximum Duration: 60 seconds
- File Types: MP4 and MOV
YouTube
Standard Post
- Maximum File Size: 8 GB
Standard Post
- Maximum Dimensions: 1200 x 627
- File Types: PNG, JPEG and GIF
Video Post
- Maximum File Size: 5 GB
- Dimensions: 256 x 144 to 4096 x 2304
Sina Weibo
Standard Post
- Maximum File Size: 5 MB
- Maximum Dimensions: 640 x 640
- File Types: PNG, JPEG and GIF
Glossary
There are a number of common terms you'll want to be familiar with as you navigate your Opal + Sprinklr integration.
Campaign - A field used to track content in Sprinklr and synchronizes with Opal on a nightly basis.
Client - A Sprinklr field mapped to an Opal Workspace. Multiple Sprinklr Clients can be mapped to a single Opal Workspace.
Client Mapping - An integration with an Opal Workspace and Sprinklr Client(s).
Mapped Label - An Opal label that is mapped to a Sprinklr Custom Value.
Outbound Drafts Column - An optional column that can be added to a Sprinklr Dashboard to view content that was delivered from Opal.
Outbound Scheduled Column - An optional column that can be added to a Sprinklr Dashboard to view content that is scheduled to be published.
Sprinklr Custom Fields - A collection of Values that are synchronized with Sprinklr on a nightly basis.
Tags - Free form metadata that is attached to assets.
Get Connected
To learn more about implementing the Sprinklr integration, contact your Opal admin or Support.
Additional Information
Multiple Sprinklr Workspaces
It is possible to connect more than one Sprinklr Workspace to an Opal workspace. When a Sprinklr Workspace is selected, the appropriate custom fields will be available for selection on content. Contact Support to set this up in your Opal.
