Table of Contents
Filter, Search, and Sort
It’s important to surface what’s relevant to you, when you need it. Use filters and keywords to reveal relevant items.
Filter
Use filters to easily find what you are looking for.
- Click “Filter”
- To enter a search term, click "Type to search, or browse below" then begin typing
or
To browse for a channel or account, label, status, etc. click on the relevant item.Tip: While browsing, click the top term to go back one level. - Click the desired item
Once filters are selected, the space you are viewing will surface objects that match or are related to any single property. For example, enable "Approved" to reveal moments with content that have been approved.
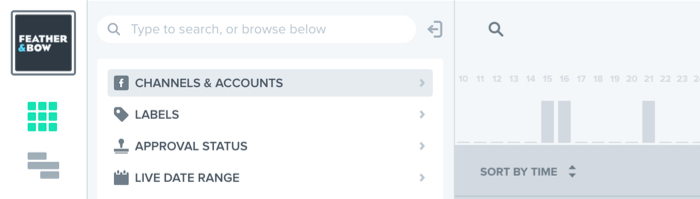
Toggle Filters On/Off
Hover over a selection to toggle it on/off. Additionally, toggle all selected properties on/off by clicking the toggle.
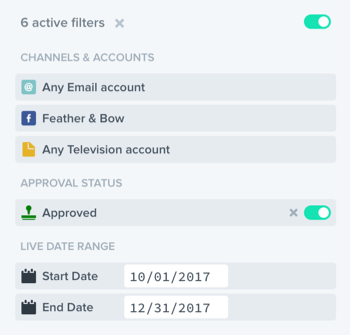
Filter on Mobile
Use the content filter to reduce what you see by filtering content by name, allowing you to quickly find what you need.
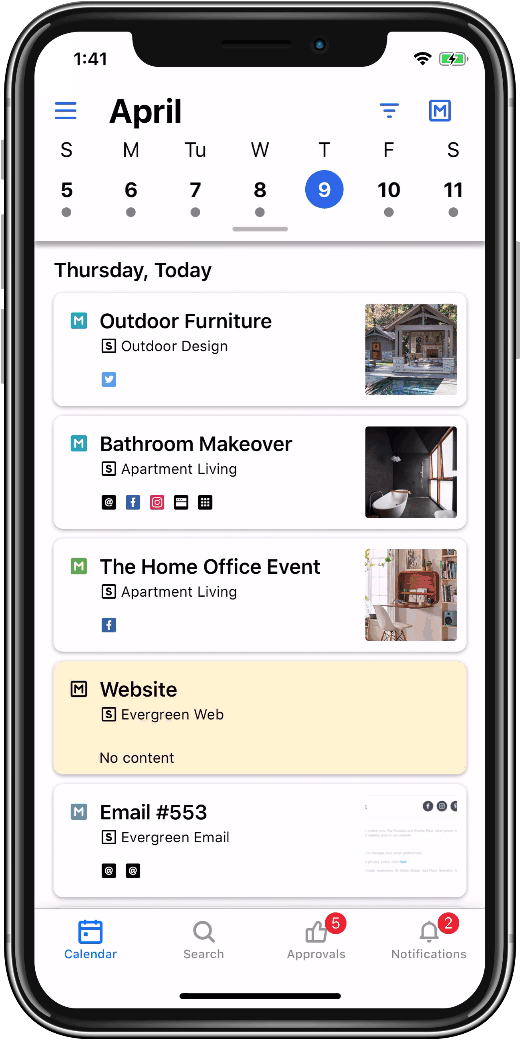
Search
Quickly navigate to a story, moment, piece of content, asset, user profile, or navigation view within a workspace.
- Click the Search icon or use the keyboard shortcut command+k (macOS) or control+k (Windows).Note: Search is limited to objects in the current workspace.
- Type in the keyword.
- Use your mouse or arrow keys to browse the matching results. A preview of the object will be displayed.
- When highlighted, press enter or click the item to open it.
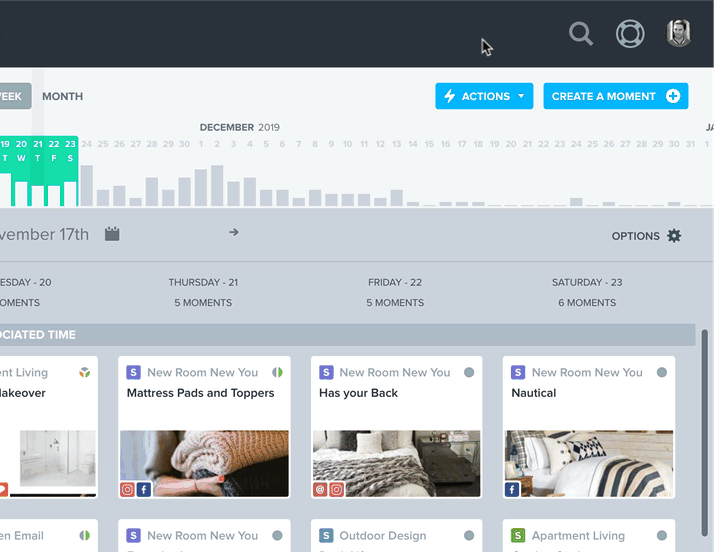
Hotkeys
- Command+K (macOS) or Control+K (Windows) - Opens Search from anywhere within a workspace.
- Esc - Clears the Search text. Press escape a second time to close the Search window.
- Up arrow + Down arrow - Navigates through the matching results.
- Enter - Opens to the highlighted object.
Sort
Rearrange everything displayed by changing your sort view selection.
Calendar View
- Click “Sort by...” - located on the left-hand side of the page.
- Select to sort by time, channel or a label set.
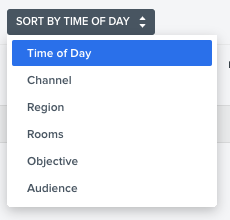
Stories View
- Click on the label set displayed below the filter and search options.
- Select a different label set.
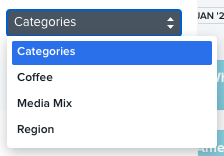
Moment View
- Click “Sort by...” - located on the left-hand side of the moment.
- Select to sort by scheduled at, last created, first created or channel.
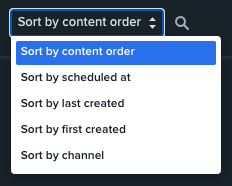
Search on Mobile
Search for the stories, moments, or content you need by typing three (3) or more characters inside the search field.
- Tap Search on the navigation bar
- Type the term (or partial term)
- Tap a search result to view the details
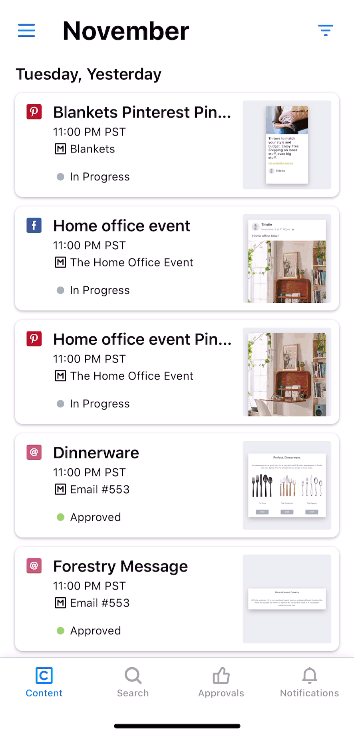
Additional Information
Mobile
- Search shows up to 50 results
- Search will query story, moment, and content names
- It takes at least three characters to see search results
- Opening search will show the last five items you viewed using search
Language Search Support
- Chinese (Simplified & Traditional), Cyrillic, Korean, all alphanumeric Roman characters, and Japanese
- The following are not presently searchable: Arabic, Hebrew, Thai
- The following characters are not searchable in moment view: %, &
Available Search Fields
Search can be used to navigate to / find the following:
- Workspace Views: Moments, Stories, Timelines, Assignments, and Content Queue
- Object Titles: Story, Moment, Content
- File Names: Assets
- People: Individual users in the workspace
The order of results displayed is based on relevance. Relevance is determined by how closely the search terms match, and number of times a query term appears in the results.
Unavailable Search Fields
Search cannot be used to navigate to / find the following:
- Other workspaces
- Content copy
- Notes
- Chat & Activity
- Presentations App
- Individual presentations
- People App
- Help Center
- Learning Center
Filter Persistance
Selected filters will persist while navigating Opal views - Calendar, Stories, Timelines, Asset Library, etc.. For example, Calendar filters will persist for day, week, and month but not in Stories or Timelines.
Inclusive vs Exclusive
Filters are additive, i.e. inclusive, and subtractive, i.e. exclusive, depending on which filters are used. Generally speaking, selecting filters are inclusive within a single filter type, labels, accounts, or statuses, and exclusive across multiple filter types.
- Inclusive means you see results matching either filter.
- Exclusive means you see results matching both filters.
Channels & Accounts
- Selecting multiple channels is inclusive.
- Selecting multiple accounts across any one channel is inclusive.
- Selecting multiple accounts across any multiple channels is inclusive.
- Selecting channels and accounts is inclusive.
- Selecting multiple approvals statuses is inclusive.
- Selecting multiple labels from the same label set is inclusive.
Approvals & Channels or Accounts
- Selecting approval statuses and channels is exclusive.
- Selecting approval statuses and accounts is exclusive.
- Selecting approval statuses and labels is exclusive.
Labels
- Selecting labels from more than one label set is exclusive.
- Selecting labels from multiple label sets and multiple channels/accounts means that you will see all moments that exclusively match the moment's labels, and inclusively match the content's labels.
- Selecting labels from one label set and multiple channels/accounts means that you will see all moments that inclusively match the labels, and inclusively match the channels/accounts, but are exclusive between the two types. Results match any of the labels and one of the selected channels/accounts.
Search Fields
The following are included in search results.
Calendar by Day
- Content Copy
- Moment Title
- Content Options
- Custom Content Fields
- Content Notes
Calendar by Week
- Content Copy
- Moment Title
Calendar by Month
- Content Copy
- Moment Title
- Story Title
Stories
- Story Title
Moment View
- Content Copy
- Content Title
Content Queue
- Content Copy
- Moment Title
- Story Title
Presentations
- Story Title
Asset Library
- File Name
- Asset Title
- Description
- Height
- Width
